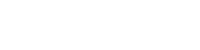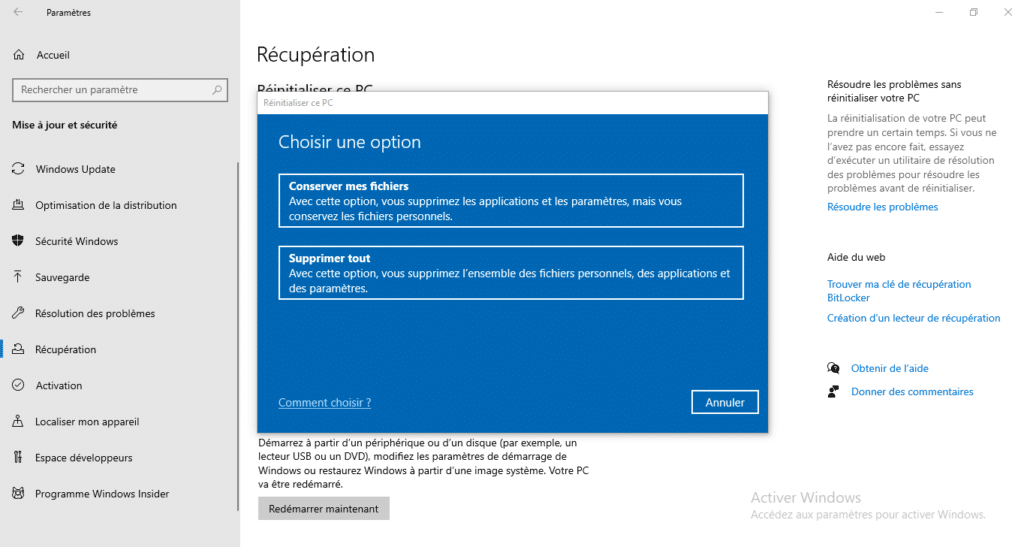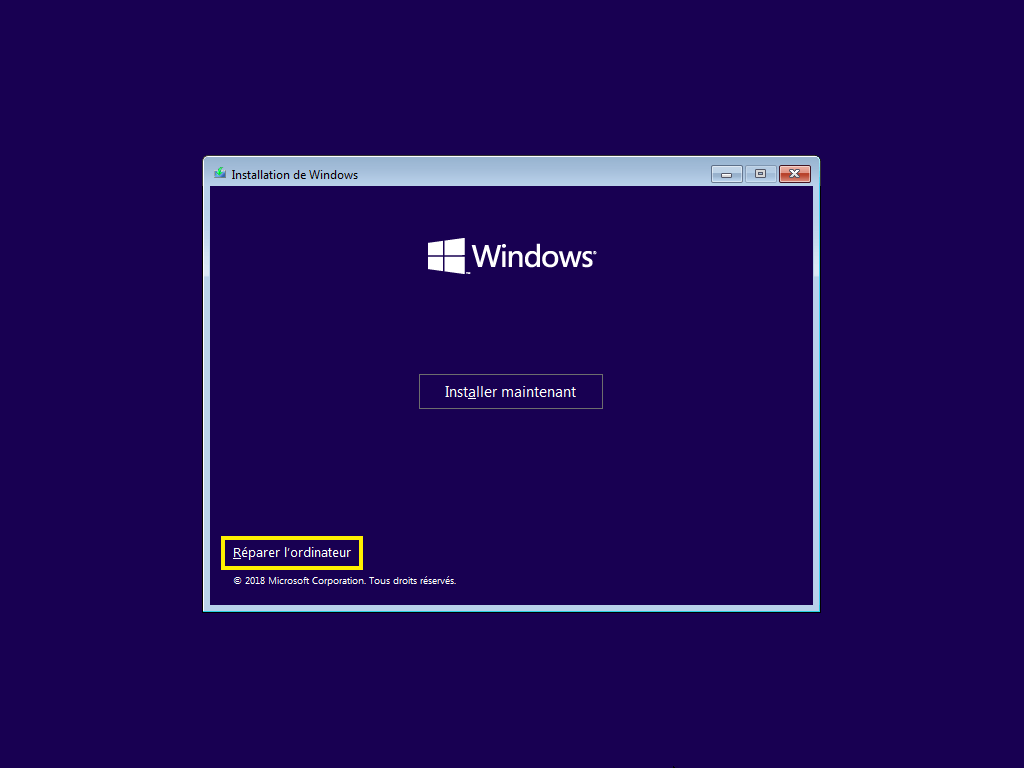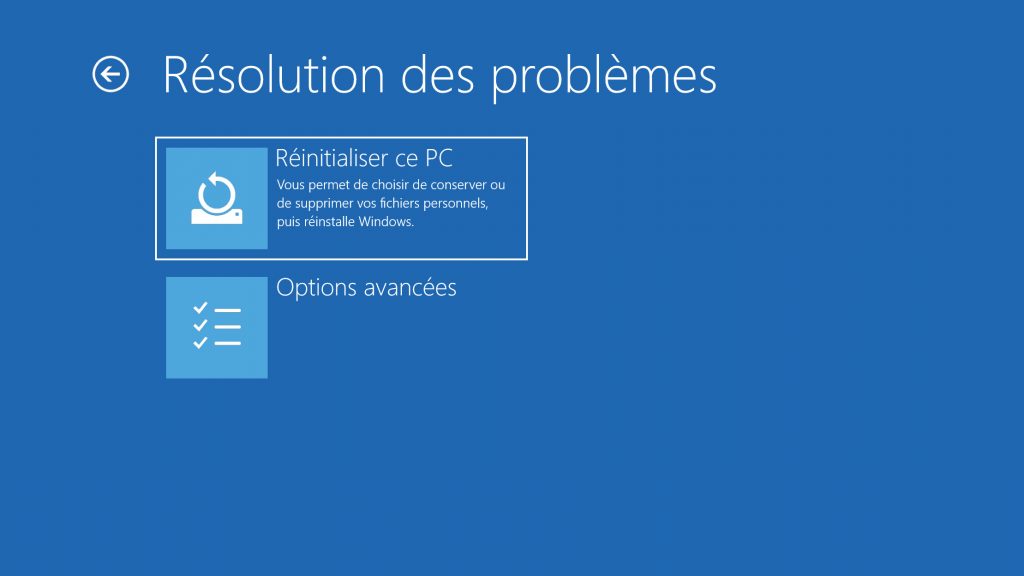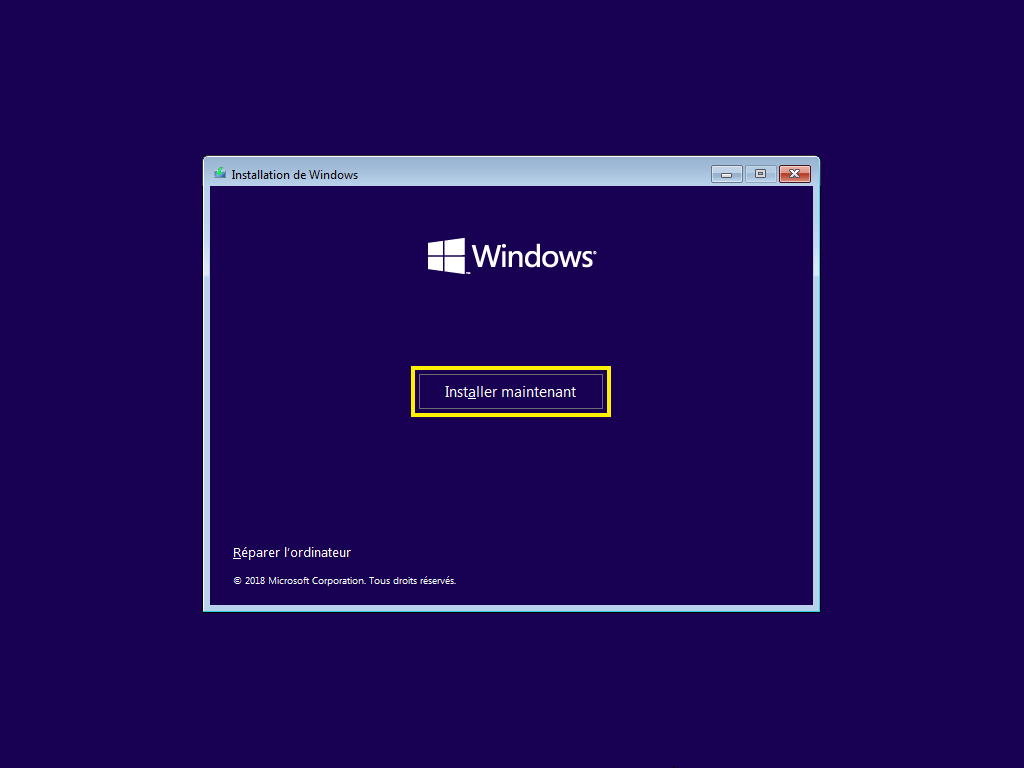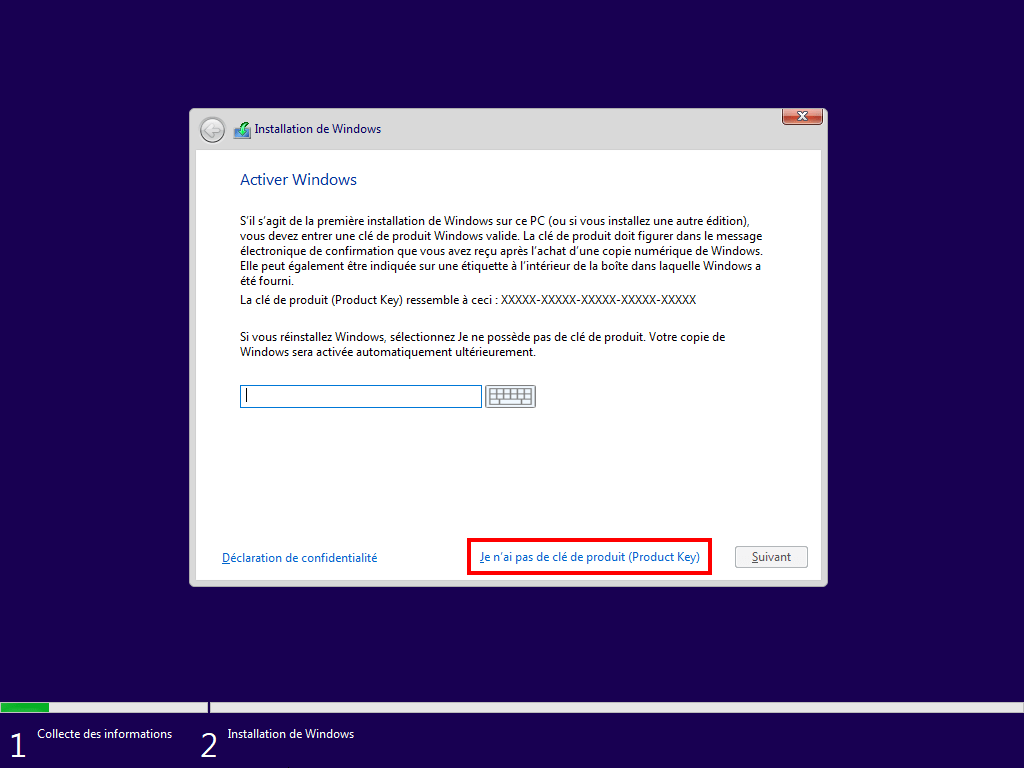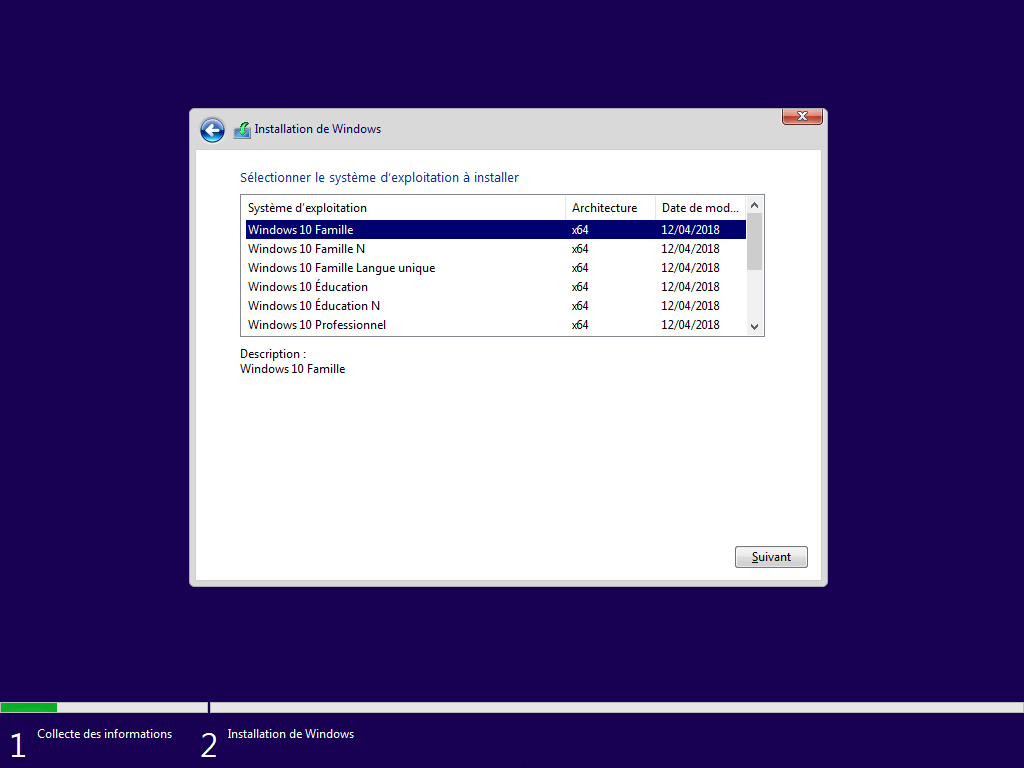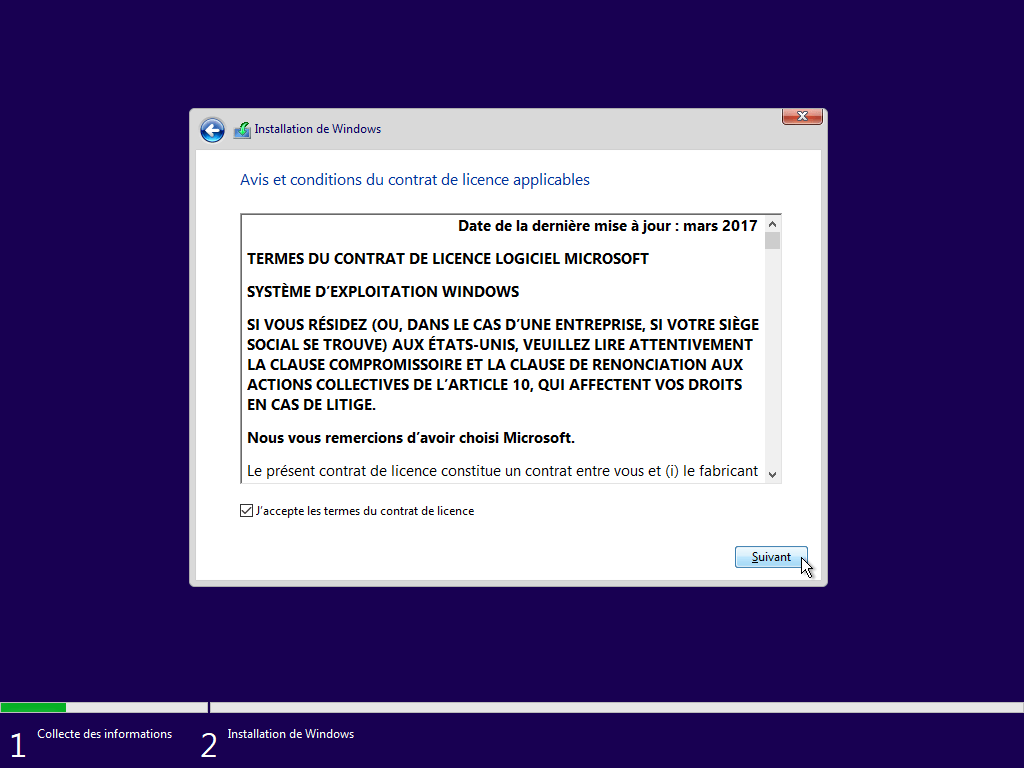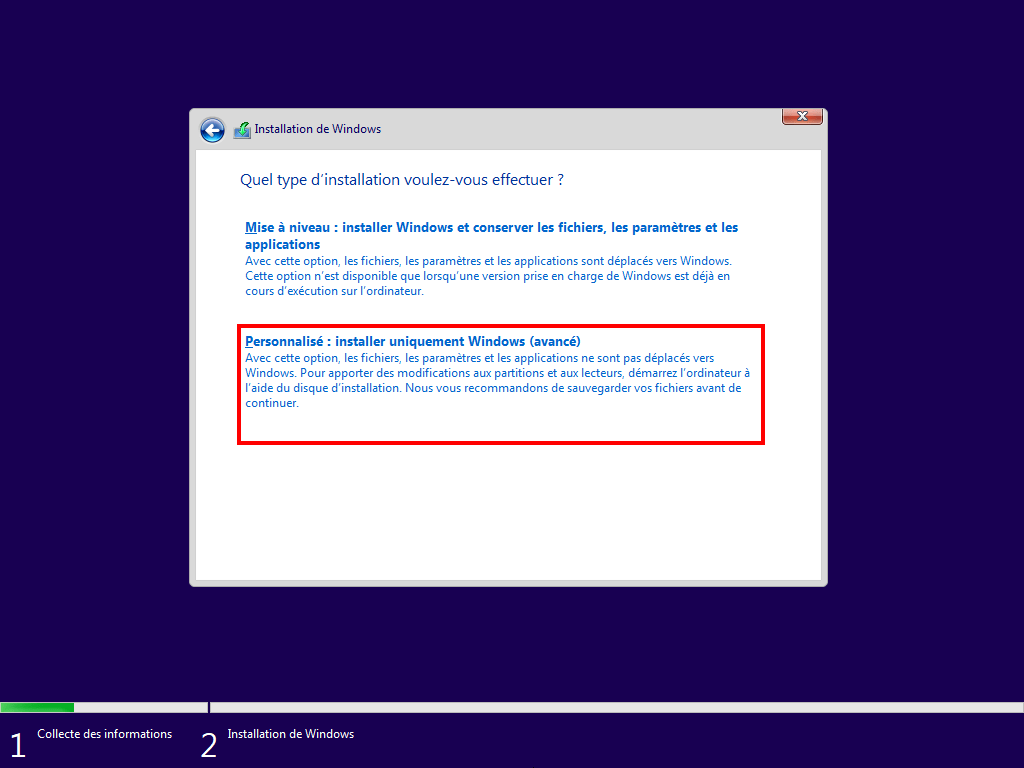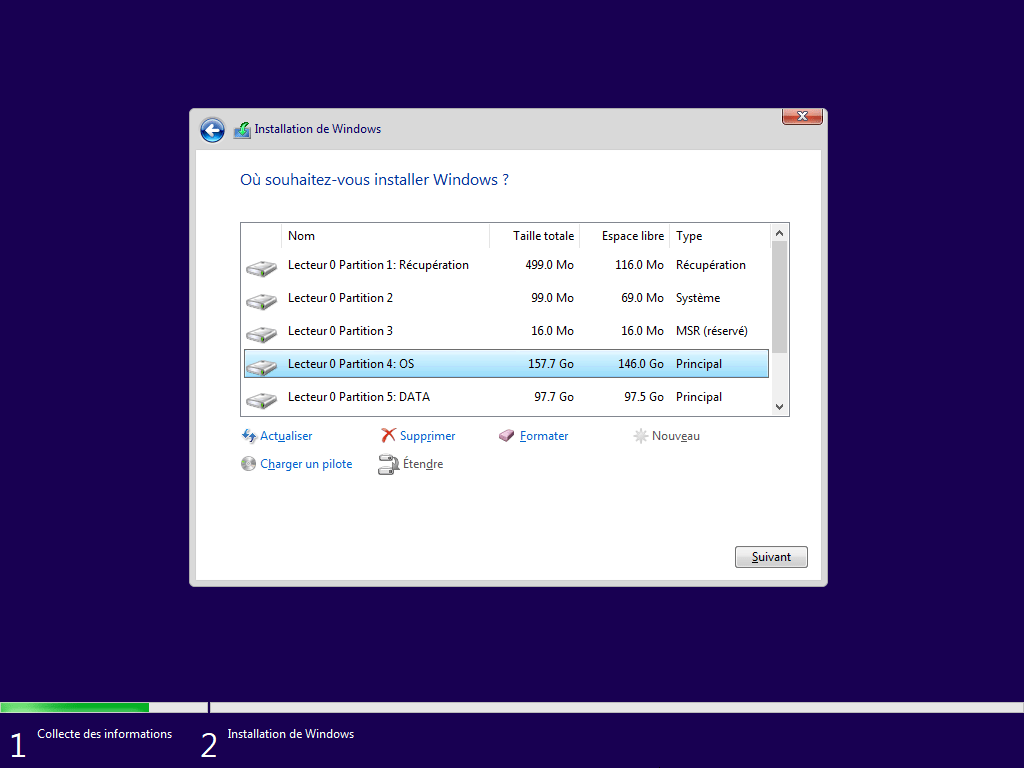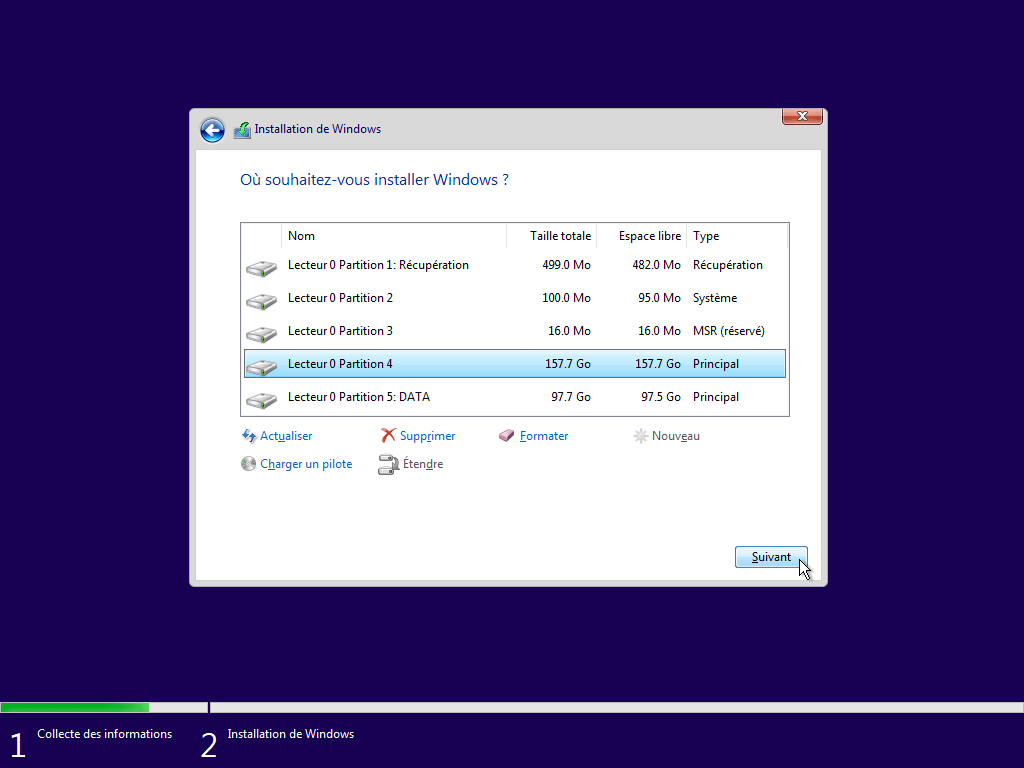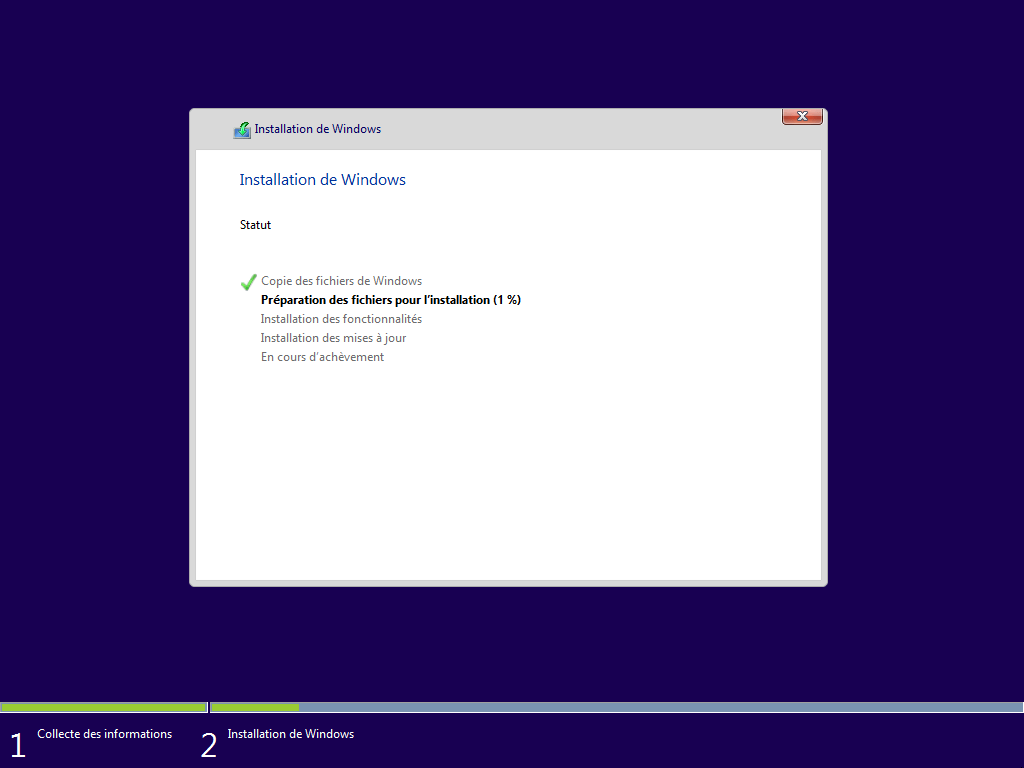Parfois, vous êtes dans l’obligation de réinstaller Windows 10 sur votre ordinateur. En effet, cela peut être dû à la lenteur de votre pc. Ou encore par la présence d’un logiciel pirate. Il est également possible de restaurer Windows 10. En outre, si votre ordinateur n’a pas de problème matériel. La réinstallation de Windows devrait se faire facilement.
Avant de commencer à réinstaller Windows 10. Nous vous recommandons de sauvegarder vos données (Photos, Musique, Document, etc.) sur une clé usb ou un disque dur externe. Si vos supports de stockage n’ont pas une grande capacité, pensez à sauvegarder vos données dans le cloud (Google Drive, One Drive, Dropbox, etc.) Car vous ne pourrai plus les récupérer.
Veuillez sauvegarder vos mots de passe et login sur vos différents navigateurs web. Pour ce faire, vous devez simplement créer un compte sur votre navigateur favoris ou vous connectez simplement. Et la sauvegarde se fera automatiquement dans le cloud.
Pour une migration du système d’exploitation Windows 7 vers Windows 10. L’ensemble de vos données seront conservées et une mise à niveau sera effectuée.
A lire également : Pourquoi passer de Windows 7 à Windows 10
Réinstaller Windows 10, vous permettra d’obtenir un ordinateur très rapide et robuste.
Réinstaller Windows 10
Si vous avez toujours à accès Windows, utiliser cette méthode. Elle consiste à utiliser l’option Réinitialiser ce PC depuis les paramètres.
- Il faut vous rendre dans le menu démarrer Windows
- Ensuite, cliquer sur paramètres. Ensuite sur Mise à jour et Sécurité.
- Dans la nouvelle fenêtre, dans la section de gauche. Veuillez cliquer sur Récupération.
- En dessous de Réinitialiser ce PC, veuillez cliquer sur le bouton Commencer. Dans la nouvelle fenêtre, veuillez cliquer sur supprimer tout.
Cliquer sur l’option Supprimer simplement mes fichiers. Pour supprimer vos programmes et ainsi que vos paramètres et garder vos documents intacts.
Si vous souhaitez supprimer l’ensemble de vos données et paramètres, veuillez cliquer sur Supprimer les fichiers et nettoyer le lecteur.
Pour commencer la réinitialiser de votre système, vous devez cliquer sur Réinitialiser.
Réinstaller Windows 10 à partir d’une clé USB
Si vous n’avez pas pu réinstaller Windows 10 en passant par Réinitialiser ce PC. Vous pouvez le faire en utilisant une clé USB bootable de Windows 10. Nous conseillons de sauvegarder vos fichiers et dossiers importants sur un disque externe ou une clé usb.
Veuillez privilégier une clé usb d’une capacité de 4 Go minium pour la création du boot.
- Veuillez insérer la clé usb bootable dans l’ordinateur. Puis redémarrer l’ordinateur à partir de la clé usb.
- Vous devez valider la langue, la région, ainsi que l’architecture de votre ordinateur. Dans l’étape suivante, veuillez cliquer réparer l’ordinateur.
- Ensuite, vous devez cliquer sur Dépannage.
- Enfin, cliquer sur Réinitialiser ce PC.
Vous venez de réinitialiser Windows 10. Profiter d’un tout nouveau système d’exploitation.
Installer Windows 10 via une clé usb bootable
Dans cette partie, nous allons installer Windows 10 complètement à partir d’une clé usb bootable. Puis, nous allons formater l’ensemble des partitions pour faire l’installation.
Pour installer Windows 10, vous devez :
- Créer une clé usb bootable de Windows 10. Puis insérer la dans le pc. Ensuite, redémarrez votre pc sur la clé usb.
- Veuillez ensuite renseigner vos paramètres linguistiques et régionales.
- Pour commencer l’installation de Windows 10. Veuillez cliquer sur installer maintenant.
- Sur le deuxième écran, vous devez entrer la clé du produit. Pour ceux qui ont fait une migration de Windows 7 vers Windows 10. Vous ne possédez de clé produit Windows 10. Par contre, vous avez une licence qui permettra d’activer automatiquement Windows 10 après son installation. Alors, dans ce cas veuillez cliquer sur Je n’ai pas de clé de produit (Product Key).
Si vous possédez une licence acquis dans un magasin Windows. Veuillez entrer la clé du produit. Il faut savoir que la licence est liée à votre édition de Windows 10.
- Pour ceux qui ont choisi l’option Je n’ai pas de clé de produit (Product Key). Veuillez choisir l’édition de Windows 10 que vous voulez faire l’installation.
- Ensuite, veuillez cocher la case : J’accepte les termes du contrat de licence.
- Pour le type d’installation, veuillez sélectionner Personnalisé : installer uniquement Windows (avancé).
- Vous avez accès à l’ensemble des partitions de votre disque dur.
- Nous voulons installation un nouveau système d’exploitation Windows sur l’ordinateur. Pour cela, nous allons supprimer l’ensemble des partitions du pc. Ensuite, veuillez créer de nouvelles partitions à partir de l’espace alloué. Pour cela, sélectionner le lecteur, ensuite cliquer sur nouveau, puis Appliquer.
- Ensuite, veuillez sélectionner la partition principale. Puis cliquer sur suivant pour installer Windows 10.
- Windows 10 prendra un moment pour s’installer sur votre ordinateur.
- Après l’installation de Windows 10, vous avez juste quelques configuration a effectué afin de profiter pleinement d’un nouveau système d’exploitation.
Effectuer des mises à jour de Windows 10
Après avoir réinstaller Windows 10, veuillez vous rendre dans les paramètres et rechercher les dernières mises à jour. Cela peut prendre plusieurs minutes. La durée dépend réellement de votre connexion internet. Si vous utilisez des données mobiles limitées, nous vous conseillons d’attendre d’être connecté à un Wifi illimité.
Les mises à jour s’effectue en arrière plan dans la majorité des cas une fois que votre pc est connecté à internet. Ainsi, Windows récupérera les pilotes et faire une mise à jour après un redémarrage.
Créer une clé d’installation de Windows 10
Si Windows ne démarre, vous êtes obligés d’utiliser une clé usb pour le réinstaller. A cet effet, nous avons écris un article sur créer une clé usb bootable de Windows 10.
Ce qu’il faut retenir, vous avez plusieurs possibilité de réinstaller Windows 10 sur votre ordinateur. Notamment en passant par le paramètre Réinitialiser ce PC ou utiliser une clé usb bootable.