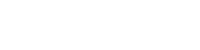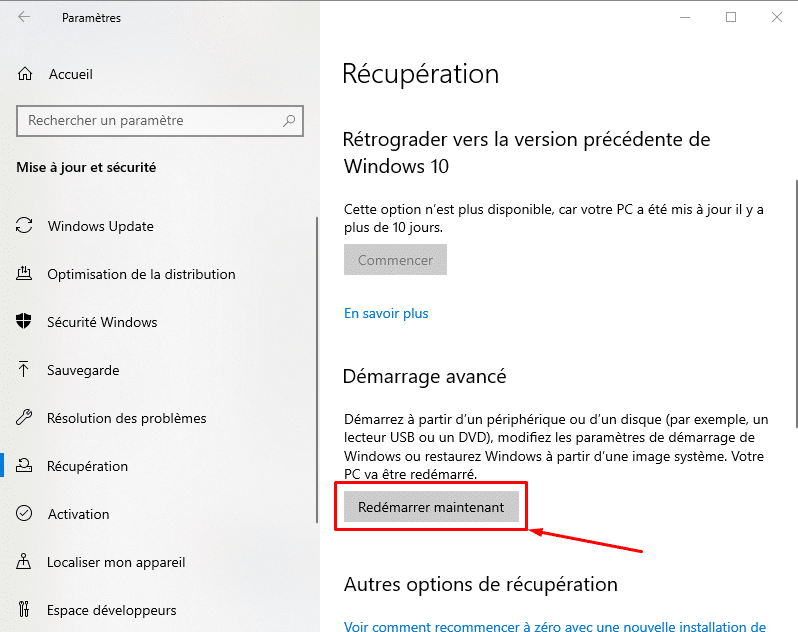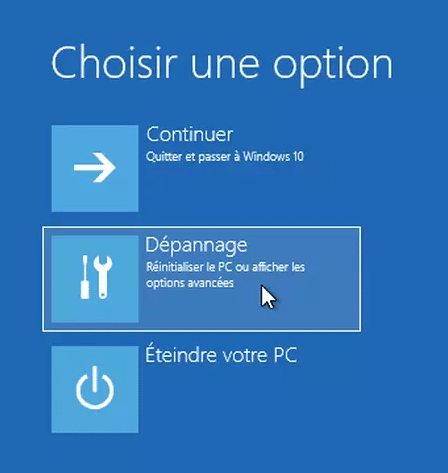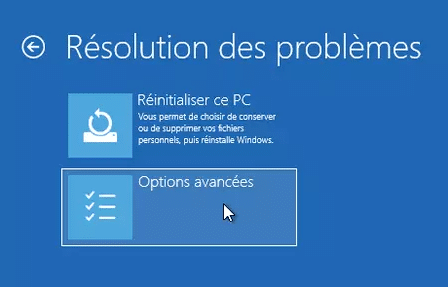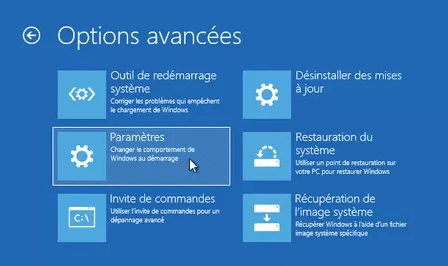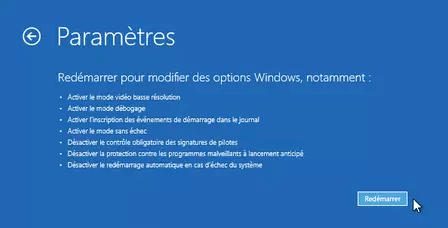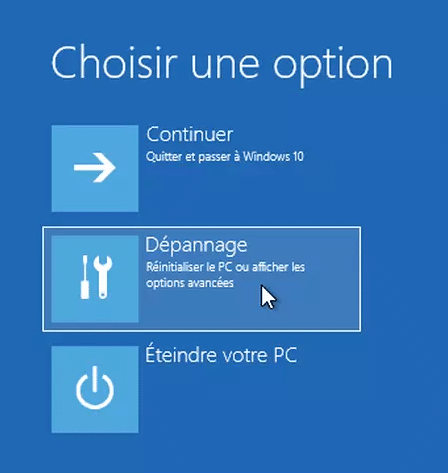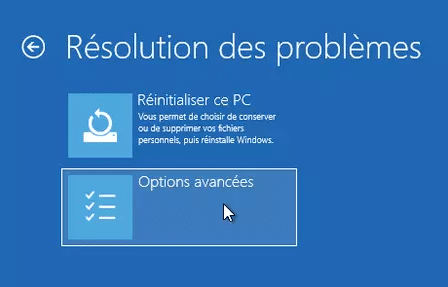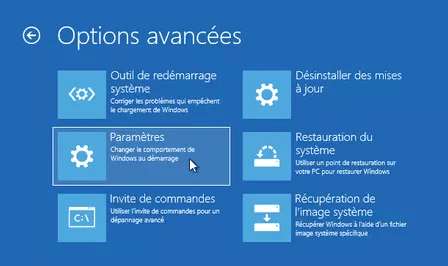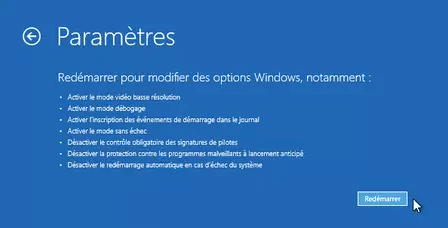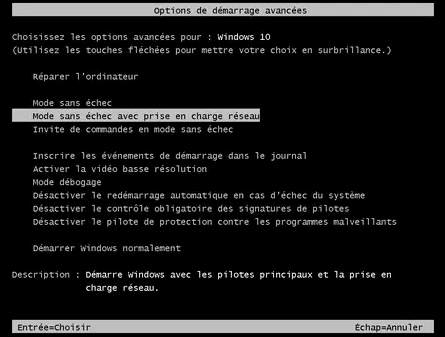Windows 10, malgré qu’il soit un système d’exploitation stable. L’installation de certains logiciels ou programmes peut créer un disfonctionnement de votre ordinateur. Cela peut être créer par un virus informatique, le blocage de votre système, etc. Vous pouvez démarrer Windows 10 en mode sans échec pour comprendre les erreurs afin de les régler. En effet, le mode sans échec permet de démarrer un ordinateur uniquement avec ses logiciels de base.
Le mode sans échec se distingue en 2 parties : nous avons le mode sans échec et le mode sans échec prenant en compte le réseau. La dernière partie permet de charger les pilotes ainsi que les services réseau permettant de se connecter à internet.
Voici la démarche à suivre pour démarrer votre ordinateur Windows 10 en mode sans échec via les paramètres, l’écran de connexion, touche F8, MSConfig.
A découvrir : 5 actions simples pour optimiser Windows 10
Démarrer en mode sans échec sur Windows 10 depuis les paramètres
Dans ce cas, vous pouvez utiliser votre PC et rentrer dans les différentes fonctionnalités. Vous avez la possibilité de démarrer en mode sans échec Windows 10 via les paramètres.
- Veuillez cliquer sur Démarrer, ensuite cliquer sur Paramètres. Vous pouvez également accéder au Paramètres avec le raccourci suivant : taper sur les touches Windows + I présentent sur le clavier.
- Lorsque vous êtes dans les paramètres de Windows 10, veuillez cliquer mises à jour & sécurité. Ensuite, vous devez cliquer sur Récupération.
- Sous la partie Démarrage avancée, cliquer sur redémarrer maintenant.
- Lorsque votre pc à redémarrer, vous devez choisir une option dans l’écran. Vous devez cliquer sur Dépannage. L’affichage peut être différente de Windows 10 à Windows 8.
- Ensuite, vous devez cliquer sur Options avancées, puis sur Paramètres.
- Dans la nouvelle fenêtre, cliquer le bouton Redémarrer.
- Lors du redémarrage de votre système d’exploitation Windows, plusieurs options sont proposées. Vous devez appuyer sur la touche F4 de votre clavier pour démarrer Windows 10 en mode sans échec. Pour accès à la connexion internet sur votre ordinateur, veuillez appuyer sur la touche F5 pour démarrer en mode sans échec avec prise en charge du réseau. Cela vous donne la possibilité d’utiliser internet avec vos différents navigateurs web. Ainsi, vous pouvez surfer tout en étant en mode sans échec de Windows 10.
Lorsque le système Windows 10 démarre en mode sans échec, vous devez forcement renseigner le mot de passe lié à votre compte afin d’utiliser votre PC.
Démarrer Windows 10 en mode sans échec via l’écran de connexion
Lorsque vous n’avez pas accès au paramètres de Windows 10. Mais votre système démarre toujours et reste planter sur l’écran de connexion. Vous pouvez toujours accéder au mode sans échec.
- Veuillez redémarrer votre ordinateur. Une fois, vous êtes sur l’écran de connexion. Vous devez maintenir MAJ enfoncée, puis cliquer sur Redémarrer. Windows affiche un rappel, mais vous devez toujours Redémarrer.
- Une fois le redémarrage effectué, Windows propose de choisir une option. Veuillez cliquer sur Dépannage, ensuite Options avancées, ensuite Paramètres et enfin Redémarrer.
- Lorsque vous redémarrez votre ordinateur, vous avez plusieurs options disponibles. Pour démarrer Windows 10 en mode sans échec, vous devez appuyer la touche F4 sur le clavier. Pour avoir accès à internet durant le mode sans échec de l’ordinateur, appuyer sur la touche F5 pour prendre charge le réseau.
A lire également : Comment faire la partition de disque sous Windows 10
Démarrer l’ordinateur en mode sans échec avec la touche F8
Si vous utilisez encore une ancienne version de Windows, notamment Windows 7, XP. Vous avez la possibilité de rentrer facilement en mode sans échec avec ces versions à partir de la touche F8 de votre clavier.
- Vous devez redémarrer votre ordinateur. Avant même que le logo du fabricant de l’ordinateur ne s’affiche ou dès que l’ordinateur s’allume. Il faut pomper la touche F8 pendant plusieurs secondes.
- Si vous avez réussi, vous obtenez un écran noir avec les Options de démarrage avancées. Sinon, vous devez recommencer l’opération pour aboutir à un écran noir.
- Utiliser les touches de direction sur le clavier pour choisir le mode sans échec ou le mode sans échec avec prise en charge du réseau. Nous vous recommandons d’utiliser le dernier afin d’utiliser internet. Et taper sur la touche Entrée. Votre PC démarre instantanément en mode sans échec.
Activer le mode sans échec à l’allumage de l’ordinateur
Lorsque vous allumez votre ordinateur et Windows vous donne un écran noir. C’est à dire dès l’allumage, il reste figer et ne peut accéder l’interface de connexion. Vous devez procéder comme suit pour lancer le mode sans échec Windows 10.
- Vous devez éteindre l’ordinateur. Pour cela, il faut maintenir le bouton Marche/Arrêt du PC pendant une période 10 secondes. Nous allons faire cette opération à plusieurs reprises.
- Ensuite, rallumer le PC en appuyant sur le bouton Marche/Arrêt.
- Lors du démarrage de l’ordinateur, appuyer à nouveau sur le bouton Marche/Arrêt durant 10 secondes. Afin de l’éteindre une nouvelle fois.
- Ensuite, rallumer une nouvelle fois le PC en appuyant sur le bouton Marche/Arrêt.
- Lors du nouveau redémarrage, appuyer encore sur le bouton Marche/Arrêt durant 10 secondes pour éteindre l’ordinateur.
- Allumer votre appareil une nouvelle fois. Cette fois-ci ne l’éteignez plus.
- L’ordinateur va redémarrer et le système d’exploitation se dirige sur Environnement de récupération Windows. Sur l’interface Choisir une option, choisissez Dépannage -> Options avancées -> Paramètres -> Redémarrer.
- Il faut redémarrer normalement le PC pour voir le résultat de votre intervention. Pour cela, cliquer sur le menu démarrer de Windows, ensuite Marche/Arrêt, puis Démarrer.
- Si l’ordinateur est toujours en mode sans échec. Vous devrez passer à l’étape Forcer Windows…
Activer le mode sans échec sur Windows 10 via MSConfig
Cette méthode pour démarrer Windows 10 en mode sans échec n’est pas conseillé. Vous devez privilégier les méthodes utilisées plus haut dans cet article. Cependant, elle marche sur toutes les versions de Windows.
- Depuis votre bureau, appuyer sur la touche Windows sur le clavier, puis la touche R. Ensuite dans la nouvelle fenêtre Exécuter, entrer msconfig.
- Ensuite, cliquer sur l’onglet Démarrer en haut de la fenêtre. Cocher la case Démarrage sécurisé pour démarrer l’ordinateur mode sans échec. Le bouton Réseau permet de choisir le mode sans échec avec réseau. Donc vous aurez accès à internet. C’est ce mode, vous devez privilégier.
- Pour empêcher à Windows de redémarrer en mode sans échec, vous devez décocher la case Démarrage sécurisé. Enfin, vous devez cliquer sur Ok.
A découvrir aussi : Clés de licence génériques pour installer Windows ( 10, 8.1, 8, 7, server )
Comment sortir du mode sans échec sur Windows 10 ?
Après le démarrage de Windows 10 en mode sans échec, il faut en sortir après la résolution du problème. Pour cela, vous devez simplement redémarrer votre ordinateur pour quitter le mode sans échec.
Pourquoi démarrer en mode sans échec sur Windows 10 ?
Le mode sans échec lance uniquement les programmes de bases pour le fonctionnement minimal de Windows 10. Ainsi dans ce cas, vous constatez que vous n’avez plus d’image en arrière plan, les icônes du bureau ont bougés, l’affichage avec une définition très réduite. En outre, dans les angles de votre écran, le mode sans échec est marqué. Cela pour rappel que vous n’utilisez pas Windows en mode normal.
Si l’ordinateur a un problème matériel, le mode sans échec est impuissant pour le résoudre. Par contre, si c’est un problème du système, il vous permet d’isoler la panne. Ensuite, vous pourrez désinstaller les éléments à problème.
Parfois pour résoudre un problème logiciel, vous démarrez en mode sans échec et quitter sans rien faire. Généralement , le problème se règle seul. Si après l’installation d’un logiciel, vous constatez des anomalies, penser à le désinstaller au plus vite. Eviter de faire des mauvaises manipulations au risque de perdre vos données. Par ailleurs, il est conseillé d’effectuer régulièrement des sauvegardes de vos données. Il existe plusieurs supports de stockage notamment la clé usb, un disque dur ou même dans le cloud.
En définitive, vous avez plusieurs méthodes pour démarrer Windows 10 en mode sans échec. En effet, vous pouvez passer par les paramètres, l’écran de connexion, MSCONFIG, la touche F8.
A découvrir :Comment réinitialiser Windows 10