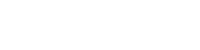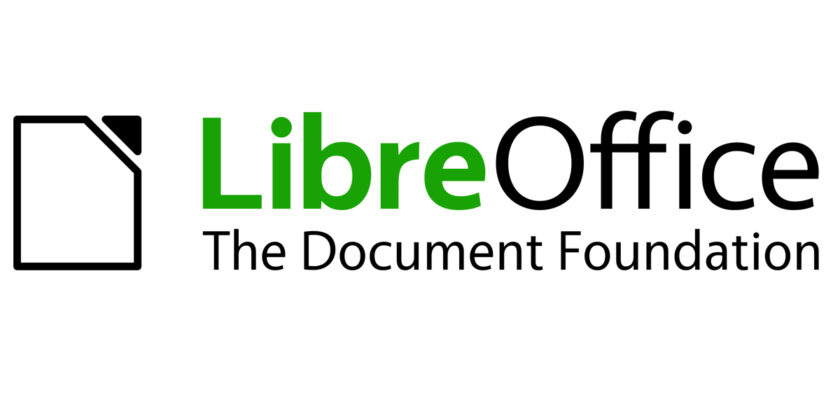Les documents sont bien plus que de simples fichiers. En effet, ils représentent nos pensées, nos souvenirs et nos réalisations. Leur perte, souvent imprévue et due à des circonstances diverses comme des pannes d’ordinateurs ou des erreurs humaines, nous touche profondément. Récupérer ces précieux documents, notamment ceux non enregistrés ou supprimés, peut s’avérer être un parcours de combattant. Ne paniquer pas, dans cet article, nous verrons comment récupérer un document perdu.
Vérifier la Corbeille
Vérifier la corbeille d’un ordinateur pour retrouver un document supprimé est une tâche qui se fait parfois dans l’inquiétude. Voici les étapes à suivre :
- Accéder à la Corbeille :
La première étape consiste à ouvrir la Corbeille. Sur la plupart des systèmes d’exploitation, l’icône de la Corbeille se trouve sur le bureau. Un double-clic sur cette icône ouvre une fenêtre, semblable à une petite porte vers un monde de souvenirs numériques oubliés.
- Explorer son contenu :
Dans la fenêtre de la Corbeille, vous trouverez une liste de fichiers et de dossiers que vous avez supprimés. Chacun d’eux, à un moment donné, a été jugé non nécessaire. Pourtant aujourd’hui, il pourrait représenter une lueur d’espoir.
- Rechercher le document :
Faites défiler la liste ou utilisez la fonction de recherche. Trouver le document souhaité peut ressembler à une quête, une recherche minutieuse pour retrouver une part perdue de votre travail.
- Restaurer le document :
Une fois le document en question localisé, faites un clic droit dessus et choisissez l’option « Restaurer ». Cette action déplacera le document de la Corbeille vers son emplacement d’origine. C’est un moment de soulagement, comme retrouver une pièce perdue d’un puzzle.
- Vérifier l’emplacement d’origine :
Enfin, naviguez jusqu’à l’emplacement d’origine du document pour vous assurer qu’il a été correctement restauré. C’est la conclusion de votre quête, le retour d’un élément perdu à sa place légitime.
Vérifier les fichiers temporaires
La récupération de fichiers non enregistrés ou supprimés depuis les fichiers temporaires est une démarche qui requiert de la rigueur. Voici comment procéder, étape par étape :
Localisation des fichiers temporaires
Les fichiers temporaires sont souvent le dernier refuge des données que l’on croyait perdues. Ces fichiers se trouvent généralement dans un dossier temporaire du système d’exploitation. Sous Windows, vous pouvez y accéder avec ce code `%temp%` dans la barre de recherche du menu Démarrer ou encore taper la touche Windows + R, puis entrer « temp ». Sur un Mac, le chemin serait plutôt `~/Library/Caches`. Ces dossiers abritent les fichiers que les applications, telles que LibreOffice, utilisent temporairement ou sauvegardent de manière automatique.
Ouvrir les fichiers temporaires avec LibreOffice
- Naviguer vers le dossier temporaire : Ouvrez l’explorateur de fichiers sous Windows ou le Finder sous macOS et accédez au dossier temporaire correspondant à votre système.
- Chercher les fichiers correspondants : Dans ce dossier, recherchez des fichiers qui pourraient être associés à LibreOffice. Ils peuvent avoir des extensions de fichier particulières (odt).
- Identifier le bon fichier : Les fichiers temporaires ne sont pas toujours faciles à reconnaître. Il est donc important de regarder les détails comme la date et l’heure pour trouver celui qui correspond à votre document perdu.
- Ouvrir avec prudence : Une fois le fichier potentiel identifié, faites un clic droit dessus et choisissez d’ouvrir avec LibreOffice. Si le fichier est le bon, il devrait s’ouvrir dans l’application.
- Sauvegarder immédiatement : Si vous réussissez à ouvrir le document dans LibreOffice, n’oubliez pas de le sauvegarder immédiatement dans un emplacement sûr pour éviter de le perdre à nouveau.
Utiliser la fonction de récupération automatique
La fonction de récupération automatique de LibreOffice est un filet de sécurité précieux pour tous ceux qui travaillent sur des documents importants. Elle assure que, même en cas de fermeture inattendue du programme vos efforts ne sont pas perdus. Voici un guide pour comprendre et utiliser cette fonctionnalité essentielle :
Activation de la récupération automatique :
- Accéder aux options de LibreOffice : Ouvrez LibreOffice, puis dirigez-vous vers `Outils` dans la barre de menu supérieure. Sélectionnez `Options` dans le menu déroulant pour ouvrir la fenêtre des paramètres de LibreOffice.
- Naviguer dans les paramètres : Dans le panneau latéral gauche de la fenêtre des options, sous `LibreOffice`, cliquez sur `Chargement/enregistrement`. Puis, sélectionnez `Enregistrer`.
- Configurer la récupération automatique : Vous trouverez ici l’option `Enregistrer les informations de récupération automatique. Vous pouvez cocher cette case et définir l’intervalle de temps selon votre préférence. Un délai court (comme 5 ou 10 minutes) est recommandé pour minimiser la perte de données en cas de problème.
Fonctionnement de la récupération automatique :
- Enregistrement temporaire : Avec la récupération automatique activée, LibreOffice enregistre périodiquement une copie de votre travail en cours dans un fichier temporaire. Cela se produit à l’intervalle que vous avez défini.
- Reprise après un incident : Si LibreOffice ou votre ordinateur s’arrête brusquement, au prochain démarrage de LibreOffice, le programme tentera de restaurer les documents ouverts en utilisant les dernières informations de récupération automatique enregistrées.
Restauration des documents :
- Lorsque vous relancez LibreOffice après un arrêt inattendu, une fenêtre de récupération apparaît automatiquement, vous proposant de restaurer les documents ouverts au moment de l’incident.
- Vous pouvez choisir de récupérer les documents ou de les ignorer si vous pensez que la version récupérée n’est pas nécessaire.
- Après la récupération, assurez-vous de sauvegarder immédiatement le document récupéré. Cela permet de remplacer la version temporaire par une version durable sur votre disque dur.
Nos conseils pour retrouver des versions antérieures du document
Récupérer des versions antérieures d’un document dans LibreOffice repose sur plusieurs stratégies clés. Premièrement, exploitez la fonction intégrée de gestion des versions de LibreOffice, qui vous permet de sauvegarder et de revisiter différentes versions de votre document avec facilité. Assurez-vous également que les sauvegardes automatiques sont activées pour créer des copies de sécurité. Par ailleurs, ne sous-estimez pas le potentiel des fichiers temporaires et des services de cloud, qui peuvent souvent contenir des versions antérieures sauvegardées de manière inattendue. De plus, vérifiez vos emails et communiquez avec vos collaborateurs. Car ils peuvent détenir des versions que vous avez partagées. Adopter ces habitudes et ces mesures de précaution transforme la récupération de versions antérieures d’un document d’un possible casse-tête à une procédure gérable.
Rechercher des fichiers temporaires cachés
La recherche de fichiers temporaires cachés sur votre système peut s’avérer nécessaire pour récupérer des documents non enregistrés ou pour libérer de l’espace disque. Voici comment procéder de manière efficace :
Sur Windows :
Accéder au dossier Temp : Appuyez sur les touches `Windows + R` pour ouvrir la boîte de dialogue Exécuter. Tapez `%temp%` et appuyez sur Entrée. Cela vous mènera directement au dossier Temp, où Windows stocke les fichiers temporaires.
Recherche avancée : Vous pouvez également effectuer une recherche plus large en tapant `temp` dans la barre de recherche du menu Démarrer, ou utiliser l’Explorateur de fichiers pour rechercher des fichiers cachés en activant l’option `Éléments cachés` sous l’onglet `Affichage`.
Sur macOS
-Accéder aux caches : Ouvrez le Finder, cliquez sur `Aller` dans la barre de menu, puis sur `Aller au dossier` (ou utilisez le raccourci `Shift + Commande + G`). Tapez `~/Library/Caches` et appuyez sur Entrée pour accéder aux fichiers de cache, qui peuvent contenir des données temporaires de diverses applications.
-Dossiers cachés : Pour voir les fichiers cachés dans n’importe quel dossier, appuyez sur `Commande + Maj + .` (point).
Utiliser un logiciel de récupération de fichiers : Tenorshare 4DDiG
Tenorshare 4DDiG Data Recovery se pose comme un véritable phare dans l’océan souvent tumultueux de la perte de données. Ce logiciel, conçu pour les utilisateurs de Windows et Mac OS X, offre une planche de salut pour ceux qui se retrouvent désemparés face à la disparition de leurs fichiers précieux. Capable de retrouver des données égarées suite à une myriade de situations malencontreuses. De la suppression accidentelle au formatage, en passant par les partitions perdues, les pannes systèmes. 4DDiG se révèle être un outil de récupération efficace.
Sa force réside dans sa capacité à restaurer plus de 2000 types de fichiers différents. Allant des images et vidéos aux documents et fichiers audio, depuis presque tous les supports de stockage. Disques externes, cartes SD, et même stockages NAS, rien n’échappe à sa vigilance. Avec une version d’essai gratuite qui invite à découvrir ses potentialités, et une version payante offrant des fonctionnalités avancées.
Les étapes pour récupérer vos données avec Tenorshare 4DDiG
L’utilisation de Tenorshare 4DDiG pour la récupération de données suit un processus structuré et intuitif, conçu pour faciliter la restauration de vos fichiers perdus ou supprimés. Voici les étapes clés pour naviguer dans ce processus :
1. Installation du Logiciel :
Tout d’abord, téléchargez Tenorshare 4DDiG depuis le site officiel et installez-le sur votre ordinateur.
2. Lancement de 4DDiG
Une fois installé, ouvrez 4DDiG. Vous serez accueilli par une interface utilisateur claire, vous présentant divers emplacements de stockage et types de fichiers que vous pouvez choisir de récupérer.
3. Sélection de l’Emplacement de Stockage
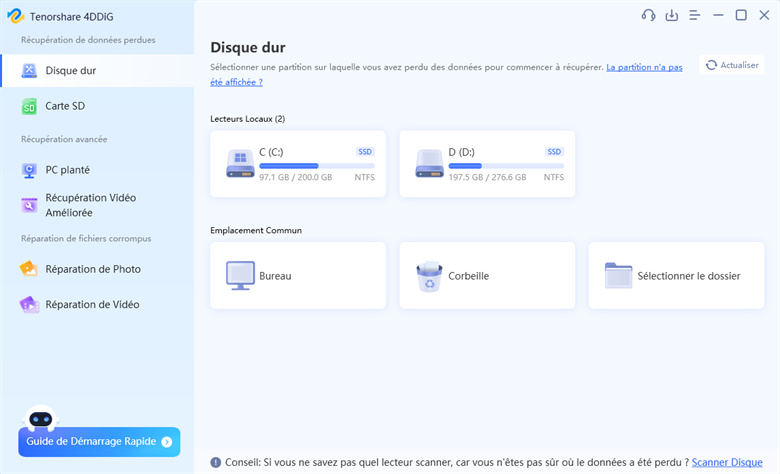
Sélectionnez le disque dur, le lecteur externe, la carte SD, ou tout autre support depuis lequel vous souhaitez récupérer des données. Si vous connaissez l’emplacement exact de vos fichiers perdus, cela peut grandement accélérer le processus de récupération.
4. Scan du Support Sélectionné
Après avoir sélectionné le support, cliquez sur le bouton pour lancer l’analyse. 4DDiG commencera alors à scruter le support à la recherche de données perdues ou supprimées. Cette étape peut prendre un certain temps, en fonction de la taille et de l’état du support.
- Aperçu et Sélection des Fichiers
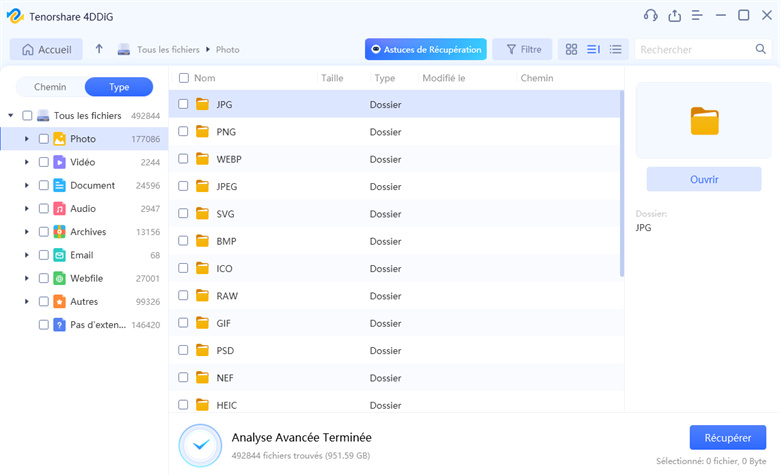
Une fois le scan terminé, 4DDiG affichera une liste des fichiers trouvés. Vous pouvez prévisualiser ces fichiers directement dans l’application. Sélectionnez ceux que vous souhaitez récupérer en les cochant.
- Récupération des Fichiers
Avec les fichiers désirés sélectionnés, cliquez sur le bouton de récupération. Vous serez invité à choisir un emplacement de sauvegarde pour les fichiers récupérés. Il est recommandé de sauvegarder les fichiers récupérés sur un support différent de celui où ils étaient stockés initialement, pour éviter tout risque de surécriture des données.
- Sauvegarde des Fichiers Récupérés
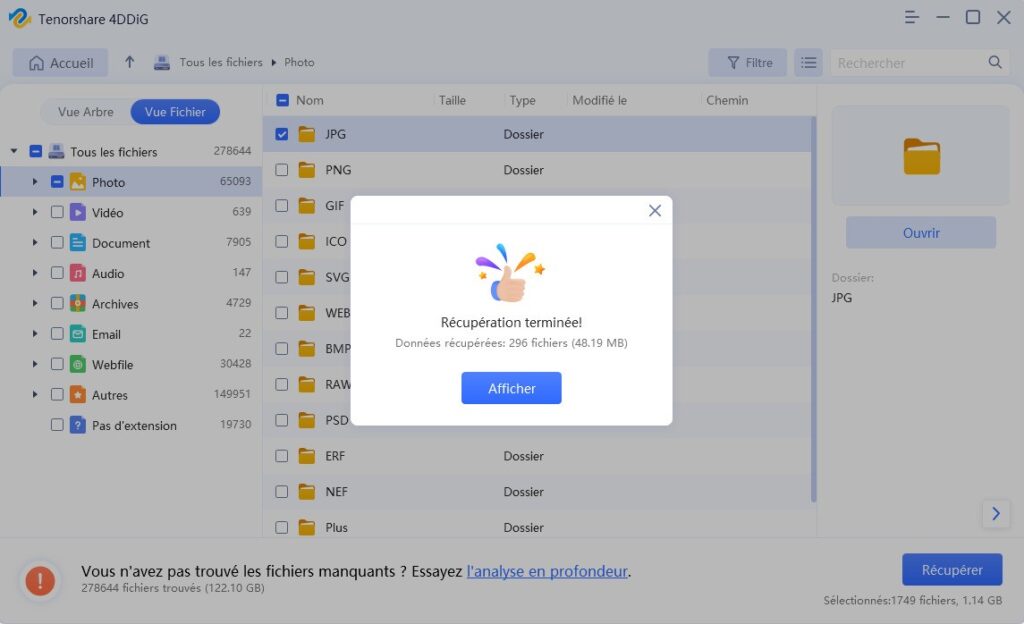
Une fois la récupération terminée, vérifiez les fichiers restaurés dans l’emplacement de sauvegarde que vous avez spécifié. Assurez-vous que les fichiers sont intacts et complets.
En suivant ces étapes, vous pouvez efficacement récupérer des fichiers perdus ou supprimés à l’aide de Tenorshare 4DDiG.
En conclusion, cet article a offert un panorama exhaustif sur les stratégies de récupération de documents LibreOffice. Mettant en lumière des solutions intégrées au sein de la suite LibreOffice ainsi qu’une méthode externe efficace avec tenorshare 4DDiG. Grâce à ces outils, la perte d’un document non enregistré ne constitue plus une fatalité irréversible.