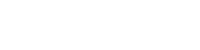La confidentialité en ligne et les données personnelles sont à protéger avec un VPN. La protection est davantage nécessaire quand l’appareil utilisé fonctionne avec le populaire système d’exploitation Windows. Et plutôt que passer par un fournisseur VPN, voici comment configurer soi-même un VPN qui offre une bonne vitesse sous Windows.
Comment choisir un VPN ?
Le choix d’un VPN suit une règle simple : éviter les VPN gratuits qui sont généralement lents, et syphonnent vos données. Le VPN Windows le plus fiable et le plus rapide doit être capable de fournir une vaste sélection de localisations de serveurs. En outre, il doit remplir les conditions de :
- Confidentialité : un VPN qui ne conserve pas les journaux des activités sur Internet de l’utilisateur.
- Partage d’adresse IP : Pour plus de confidentialité, certains VPN permettent de partager la même adresse IP entre plusieurs utilisateurs.
- Sécurité : un VPN doit être fortement chiffré.
- Fiabilité : l’entreprise qui propose le VPN doit être un minimum connue.
- Compatibilité avec divers systèmes d’exploitation : Tous les fournisseurs de VPN ne proposent pas une application capable de couvrir chaque type d’appareil et de plateforme.
- Simultanéité des connexions : un bon VPN se partage sur plusieurs appareils.
- Allocation de bande passante : Le VPN doit avoir assez de bande passante.
- Fiabilité et responsabilité : Un VPN doit provenir d’un fournisseur de confiance.
- Essai gratuit. Un VPN doit offrir un essai gratuit qui permet à l’utilisateur de se faire un avis.
Une fois le choix du VPN opéré sur le fondement de ces conditions, il pourra être téléchargé et installé.
Quid de la configuration ?
Avant la phase de configuration, et au cours de l’installation, l’antivirus pourrait signaler un problème. Il sied de tout interrompre dans ce cas.
Une fois le VPN installé et la session ouverte, le choix d’un serveur est indispensable. De nombreux VPN proposent un serveur par défaut, celui le plus susceptible d’offrir une vitesse optimale pour un minimum d’interruptions de service. D’autres permettent de changer d’emplacement, bien que cela puisse impliquer une vitesse moins rapide.
Il est ensuite important de paramètrer son VPN sur les fonctions arrêt d’urgence et protocole VPN.
La configuration pourra enfin se faire manuellement sur les différents windows.
Configurer un VPN manuellement ?
Pour ceux qui préfèrent se débrouiller, il est permis de créer, d’acheter, et d’avoir accès à un serveur VPN. Si ces derniers n’ont pas un VPN pour se connecter au réseau interne de leur entreprise, ils peuvent néanmoins en configurer un avec un service de cloud computing standard.
Une fois les détails du serveur acquis, la configuration manuelle peut commencer. Elle peut se faire de façon sécurisée et efficace. Il est à savoir qu’en configurant manuellement un VPN, il est possible de perdre les fonctionnalités de sécurité clés qu’offrent les services VPN, notamment :
- Couverture mondiale : un serveur sera disponible, et il sera impossible de passer d’un lieu à un autre pour trouver de meilleures vitesses.
- Adresses IP partagées : de nombreux VPN autorisent plusieurs utilisateurs à partager la même adresse IP pour compliquer la tâche aux tiers qui essaient de les identifier et de les suivre. Etant le seul utilisateur du VPN, il y a une forte chance de perdre cette fonctionnalité.
- Support OpenVPN : Windows n’offre pas de support natif pour OpenVPN. Pour toute assistance, il faut soit télécharger et installer le client OpenVPN, soit utiliser l’application d’un VPN commercial.
Si malgré tout cela, la configuration par soi-même du VPN, tient à cœur, voici comment procéder :
Comment configurer un VPN sur Windows 10 ?
Ici, il faut :
- Ouvrir le menu Windows en cliquant sur l’icône Windows, et tapez « VPN ». Ou avec l’assistante numérique de Microsoft ‘’Cortana’’, taper directement « VPN » directement dans la barre de recherche, et Cliquer sur Paramètres VPN.
- Cliquer sur Ajouter une connexion VPN dans le menu.
- Saisir les détails du serveur. Dans le champ Fournisseur VPN, sélectionner Windows. Puis choisir un protocole de connexion (dans le champ Type de réseau privé virtuel) et une méthode d’authentification (dans le champ Type d’informations de connexion). Ensuite, préciser toutes les informations nécessaires. Certains protocoles peuvent demander de télécharger et d’installer des logiciels ou des certificats de sécurité supplémentaires. Cliquer sur Enregistrer à la fin de l’opération.
- Dans la barre d’état, cliquer sur l’icône Wi-Fi ou Réseau et se connecter au nouveau VPN.
Et voilà, un VPN est configuré sur Windows 10.
Comment configurer un VPN sur Windows 8 et Windows 7 ?
La configuration d’un VPN sur Windows 7 est similaire à celle d’un VPN sur Windows 8. Dans cet exemple, il est expliqué comment configurer un VPN sur Windows 7.
Ainsi, il faut :
- Cliquer sur l’icône Windows, et saisir « Centre Réseau et partage », et cliquer sur Configurer une nouvelle connexion ou un nouveau réseau.
- Saisir l’adresse IP ou l’URL du serveur du VPN, et cliquer sur Suivant.
- Saisir le nom d’utilisateur et le mot de passe, et cliquer sur Connecter pour activer le nouveau VPN.
Ainsi fait, le VPN est configuré sur Windows.