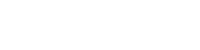Adorez-vous jouer à des jeux intenses et captivants sur PS4 ? Alors, vous aurez peut-être besoin d’enregistrer ou de partager votre gameplay pour faire connaître vos talents de joueur. Ou vous pouvez voir les performances d’autres joueurs sur Vimeo, Twitter, Facebook, etc., et ressentir le besoin de faire de même. Pour cela, vous devez savoir comment enregistrer des clips sur PS4. Beaucoup de gens savent comment enregistrer des clips sur un PC, mais capturer un clip sur PS4 reste un problème.
En fait, la PS4 possède un enregistreur intégré, vous pouvez donc capturer des images de votre jeu en bonne qualité et les partager plus tard avec vos amis ou d’autres joueurs. Cependant, en tant que joueur, vous pourriez avoir besoin de plus de cette fonctionnalité en raison d’un temps d’enregistrement minimum. De plus, la qualité de l’enregistrement peut différer de ce que vous souhaiteriez en raison des outils de montage limités.
Ici, nous suggérons quelques méthodes pour vous aider à enregistrer le gameplay sur PS4 et à le monter sans problème. Passons aux détails.
Comment Enregistrer des Clips Vidéo sur PS4 en Utilisant l’Outil Intégré
Si vous faites un enregistrement vidéo par défaut sur PS4 en utilisant directement la console, alors vous n’avez pas besoin d’une carte de capture. Au lieu de cela, il serait préférable d’utiliser le moniteur, votre PS4 et un microphone tiers. Le microphone est nécessaire si vous souhaitez ajouter des commentaires à votre vidéo pendant que vous jouez à un jeu ou autre.
Voici comment faire :
Étape 1 : Tout d’abord, connectez la console de jeu à votre microphone. Pour cela, vous devez :
Brancher le micro
Appuyez sur Paramètres
Localisez les Périphériques et appuyez sur Périphériques audio
Assurez-vous que le microphone est branché et qu’il fonctionne comme périphérique d’entrée. Vérifiez également pour ajuster la qualité de la voix, le niveau du volume, etc
Étape 2 : Une fois prêt à enregistrer, lancez le jeu PS4 en appuyant deux fois sur le bouton Partage de votre manette. Lorsque vous voyez l’icône du film sur le côté gauche de l’écran, cela indique que l’enregistrement du gameplay est prêt à commencer.
Étape 3 : Appuyez deux fois sur le bouton de partage une fois que vous avez capturé le contenu. Sélectionnez ensuite “enregistrer le clip vidéo” pour sauvegarder la vidéo dans votre galerie.
Comment Enregistrer des Clips de Jeu sur PS4 via une Carte de Capture
Une autre méthode que vous pouvez essayer pour enregistrer vos clips de jeu sur PS4 est d’utiliser une carte de capture. Elle vous permet de clipper les 30 dernières secondes sur PS4 et même un clip vidéo plus long, vous offrant une durée de vidéo illimitée. Elle vous aide également à enregistrer chaque pouce de votre écran de jeu. En utilisant des cartes de capture, vous pouvez assurer une résolution vidéo plus élevée sur votre PC, comme la qualité 4K HD.
Vous devez savoir comment connecter la carte de capture sur votre PC pour cela. Essayez de suivre les étapes que vous pouvez suivre à cet égard ;
Étape 1 : Tout d’abord, vous devez télécharger le logiciel de carte de capture requis.
Étape 2 : Passez maintenant à l’étape suivante en connectant la sortie HDMI de la PS4 à l’entrée HDMI de la carte de capture. Connectez les deux avec le premier câble HDMI. Cliquez maintenant sur la sortie HDMI de la carte de capture et sur l’écran du PC que vous utilisez pour jouer au jeu.
Étape 3 : Poursuivez en connectant votre PC et la carte de capture à l’aide d’un câble USB, puis allumez votre PS4.
Une fois cela fait, vous pouvez enregistrer les clips vidéo en utilisant les méthodes suggérées ci-dessous.
Entre-temps, la plupart des cartes de capture vous aideront à diffuser le gameplay requis sur l’écran de votre PC. Il serait donc préférable d’avoir un enregistreur d’écran professionnel mais pratique à vos côtés. Découvrez notre suggestion ci-dessous pour enregistrer des vidéos de qualité supérieure.
Voie 1. Enregistreur d’écran professionnel – EaseUS RecExperts
Si vous cherchez comment enregistrer des clips sur PS4, nous avons trouvé la meilleure option. EaseUS RecExperts est un enregistreur d’écran complet et professionnel qui peut être utilisé sans filigrane sur votre PC.
Comme il s’agit d’un enregistreur de webcam pratique, vous pouvez enregistrer une webcam en même temps que l’écran, ce qui rend plus facile la création de présentations, de tutoriels vidéo ou de vidéos liées à votre gameplay. De plus, vous pouvez l’utiliser pour enregistrer les 30 dernières minutes sur votre ordinateur et faire une capture d’écran sur votre ordinateur.
Découvrez ses fantastiques caractéristiques
Il offre une lecture sans perte en jouant des vidéos au format 4K HD.
Il propose une fonction d’enregistrement programmé et plus de 10 formats de sortie.
Il améliore l’expérience utilisateur avec un lecteur multimédia fantastique et un lecteur vidéo intégré.
Il vous aide à enregistrer l’audio et le microphone sur votre PC.
Il dispose d’un logiciel de capture d’écran disponible en tant que fonction intégrée.
Une fois que vous avez téléchargé EaseUS RecExperts, vous pouvez accéder à toutes les fonctionnalités magnifiques qui vous aideront également à enregistrer le gameplay sur PS4 en qualité supérieure. Alors, prenez ce logiciel, terminez son téléchargement et commencez à l’utiliser instantanément pour tous vos besoins de jeu.
Voici comment enregistrer des clips.
Étape 1. Exécutez EaseUS RecExperts sur votre appareil et vous verrez deux modes d’enregistrement. Vous pouvez choisir “Plein écran” pour enregistrer tout l’écran ou choisir “Région” pour sélectionner manuellement la zone d’enregistrement avant l’enregistrement.
Étape 2. Ensuite, vous pouvez choisir d’enregistrer la webcam, le son du système, le microphone ou de ne rien enregistrer selon vos préférences. Vous pouvez également définir la division automatique, l’enregistrement automatique avec diverses fonctions sur l’interface.
Étape 3. Ensuite, vous pouvez cliquer sur le bouton rouge “REC” pour commencer l’enregistrement. Une barre de menu apparaîtra sur votre écran. Pour mettre en pause l’enregistrement, cliquez sur la double barre verticale blanche ; pour terminer l’enregistrement, cliquez sur le signe carré rouge.
Étape 4. Après l’enregistrement, vous serez dirigé vers l’interface de la liste. Ici, vous pouvez visualiser ou modifier vos enregistrements. Pour commencer un nouvel enregistrement, cliquez simplement sur le bouton “REC” en haut de l’interface.
En Conclusion
Nous espérons avoir pu vous guider correctement sur comment enregistrer des clips sur PS4. Nous avons suggéré la méthode intégrée comme le moyen principal de capturer votre enregistrement de jeu pendant que vous jouez à la PS4. Cependant, l’option peut être plus excitante à utiliser en raison de la limite de temps et du manque de fonctionnalités d’édition. Ensuite, nous vous avons suggéré d’utiliser la barre de jeu Xbox. Cependant, des erreurs peuvent parfois se produire lors de l’enregistrement à travers cette option.
Ainsi, nous recommandons EaseUS RecExperts, qui vous permet d’enregistrer votre PS4 en qualité 4K GD et vous offre d’autres excellentes fonctionnalités. De plus, il peut également vous aider à résoudre le problème de capture de jeu OBS qui ne fonctionne pas. Capturez instantanément votre parcours de jeu et vos mouvements d’as avec lui.