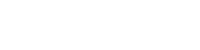DISM (c’est-à-dire, le service de déploiement d’image et de gestion DISM.exe) est un utilitaire de ligne de commande intégré fourni par Windows. Ouvert via la ligne de commande ou Windows PowerShell, il est principalement utilisé pour les images Windows. Entre autres choses, DISM /online /cleanup-image /restorehealth peut être utilisé pour trouver et réparer des fichiers système corrompus. Mais que faites-vous lorsque DISM /online/cleanup-image /restorehealth est bloqué à 20%, 40%, 62,3% ou un autre point quelconque?
Plusieurs raisons peuvent rendre DISM bloqué ou prendre trop de temps pour réparer les fichiers système, tels que le manque de mémoire, l’absence d’identité d’administrateur ou un système Windows obsolète. Ne vous inquiétez pas; EaseUS a préparé une solution détaillée pour vous aider à résoudre le problème de DISM bloqué ou ne fonctionnant pas. Veuillez continuer à lire ce guide.
Exécutez l’Alternative DSIM pour Corriger les Fichiers Corrompus
La commande “DISM/online/cleanup-image/restore health” est complexe et peut facilement entraîner des problèmes tels que la perte de données et le blocage de l’ordinateur. Par conséquent, avant de commencer la réparation, nous recommandons un outil tiers de confiance pour la réparation de Windows – EaseUS Partition Master Professional.
Cet outil est dédié aux problèmes de disque et de système Windows, et offre une variété de solutions de réparation qui peuvent remplacer et surpasser les outils intégrés de Windows :
- La Santé du Disque est utilisée pour vérifier la santé et les conditions de température du disque.
- Le Test de Surface du Disque pour vérifier et marquer les secteurs défectueux.
- Vérifiez le système de fichiers pour vérifier et réparer les fichiers système corrompus.
- La réparation de démarrage peut corriger les erreurs de démarrage causées par les fichiers système.
EaseUS Partition Master peut fournir toute solution dont vous avez besoin. L’outil est facile à utiliser, donc même si vous êtes nouveau dans l’informatique. Vous pouvez facilement gérer votre ordinateur et vos disques et corriger l’erreur de dism /online/cleanup-image /restorehealth qui est bloqué.
Étape 1. Cliquez avec le bouton droit sur la partition cible qui a un problème.
Étape 2. Choisissez “Avancé” > “Vérifier le système de fichiers”.
Étape 3. Confirmez si vous souhaitez cacher la partition ou non.
Étape 4. Dans la fenêtre Vérifier le système de fichiers, cochez l’option “Essayer de corriger les erreurs si trouvées”.
Étape 5. Cliquez sur “Démarrer” pour vérifier les erreurs sur votre partition.
De plus, EaseUS Partition Master offre des fonctions de réparation plus avancées, y compris l’installation de Windows à partir de fichiers ISO en cas de défaillance du système ou la correction de l’erreur de mot de passe defaultuser0 lors du démarrage de votre PC. Vous pouvez le télécharger et l’essayer!
Comment réparer DISM /Online/Cleanup-Image/Restorehealth Bloqué
Cette section vous fournira des solutions détaillées pour réparer DISM /Online/Cleanup-Image/Restorehealth bloqué à 40%, 62%, 100% ou d’autres points. Mais avant de lancer tout autre programme, assurez-vous d’avoir entré les commandes correctement et attendu suffisamment longtemps. Si votre système a beaucoup de contenu corrompu, la commande DISM peut prendre plusieurs heures pour se terminer. Si la barre de progression ne change pas, prenez les options suivantes :
- Méthode 1. Redémarrez le PC et exécutez l’invite de commande en tant qu’administrateur
- Méthode 2. Vérifiez la RAM
- Méthode 3. Exécutez CHKDSK
- Méthode 4. Exécutez SFC
- Méthode 5. Mettez à jour votre système d’exploitation
Méthode 1. Redémarrez le PC et exécutez l’invite de commande en tant qu’administrateur
Certains processus et services inutiles en arrière-plan peuvent ralentir votre ordinateur et faire en sorte que DISM /online /cleanup-image /restorehealth prenne beaucoup de temps.
Un redémarrage peut résoudre la plupart de ces problèmes. Vous pouvez le faire en redémarrant et en fermant des services et des programmes indésirables. Ensuite, exécutez à nouveau DISM /online /cleanup-image /restorehealth ou DISM.exe /online /cleanup-image /restorehealth en tant qu’administrateur :
Etape 1. Redémarrez et recherchez cmd dans la barre des tâches.
Etape 2. Cliquez avec le bouton droit sur l’invite de commande et exécutez en tant qu’administrateur.
Si vous n’exécutez pas l’invite de commande en tant qu’administrateur, elle peut continuer à se bloquer en %.
Méthode 2. Vérifiez la RAM
Si votre ordinateur ne dispose pas de suffisamment de RAM, la commande DISM peut ne pas s’exécuter correctement. Assurez-vous donc d’avoir suffisamment de RAM pour éviter que DISM /online /cleanup-image /restorehealth ne se bloque pendant l’exécution.
4 Go de RAM sont suffisants pour Windows 10/11. Si elle est inférieure à 4 Go, veuillez la mettre à niveau ou la remplacer par une RAM plus grande.
Méthode 3. Exécutez CHKDSK
CHKDSK est une autre commande de réparation fournie par Windows. Il peut résoudre le problème “DISM /online/cleanup-image /restorehealth est bloqué”.
Étape 1. Exécutez CMD en tant qu’administrateur.
Étape 2. Tapez la commande chkdsk C: /f /r/x et appuyez sur Entrée pour l’exécuter.
Étape 3. Une fois terminé, continuez à exécuter la commande “dism /online /cleanup-image /restorehealth” dans le cmd.
Méthode 4. Exécutez SFC
En plus de la commande DISM, vous pouvez résoudre les problèmes de fichiers système rencontrés sur Windows 11/10 via SFC (System File Checker) :
Étape 1. Ouvrez l’invite de commande en tant qu’administrateur.
Étape 2. Tapez sfc /scannow et appuyez sur Entrée pour exécuter la commande.
Étape 3. Attendez patiemment que le processus se termine et répare les fichiers système corrompus
Si SFC se bloque, passez directement à EaseUS Partition Master pour une réparation professionnelle et continue.
Méthode 5. Mettez à jour votre système d’exploitation
Si votre système d’exploitation est obsolète, cela peut également causer “dism /online /cleanup-image /restorehealth bloqué” ou d’autres erreurs système. Assurez-vous que votre système Windows est à jour :
Étape 1. Appuyez et maintenez Windows + I pour ouvrir l’application Paramètres.
Étape 2. Trouvez la mise à jour de Windows dans les paramètres.
Étape 3. Vous pouvez vérifier s’il y a une mise à jour disponible pour l’installation et, si c’est le cas, cliquez sur “Télécharger et installer” ou vérifiez manuellement les mises à jour.
Étape 4. Redémarrez votre ordinateur et complétez le processus de mise à jour.
Conclusion
DISM /online /cleanup-image /restorehealth est bloqué? Ne vous inquiétez pas! Essayez les cinq solutions complètes et efficaces fournies dans cet article. Vous pouvez résoudre le problème avec succès si votre DISM /online/cleanup-image /restorehealth est bloqué à 0%, 40%, 62,3% ou 99%.
De plus, si vous trouvez l’invite de commande trop compliquée, essayez d’utiliser l’outil professionnel de réparation de système – EaseUS Partition Master, pour vous aider à résoudre tous les problèmes.
Questions Fréquemment Posées sur DISM /Online/Cleanup-Image/Restorehealth Bloqué
Cette section fournit également des questions et réponses supplémentaires centrées sur la commande DISM. Si vous êtes intéressé, vous pouvez continuer à lire pour résoudre tous les doutes :
Que faire si DISM se bloque?
Si DISM se bloque, vous pouvez redémarrer le système ou utiliser d’autres outils pour réparer les fichiers système corrompus, tels que SFC, CHKDSK, ou un outil tiers – EaseUS Partition Master. Cette page offre des solutions détaillées.
Puis-je interrompre la commande DISM?
Bien sûr, vous pouvez annuler la commande DISM. Que ce soit au début ou pendant le processus, vous pouvez arrêter le processus DISM en fermant la fenêtre de l’invite de commande. Cependant, faites attention lors de la fermeture de la fenêtre lorsque la commande DISM est en cours d’exécution pour éviter une perte de données.
Pourquoi DISM ne fonctionne-t-il pas?
Lorsque DISM ne fonctionne pas, cela peut être dû au service de mise à jour de Windows. Une erreur DISM se produit lorsqu’une mise à jour est lancée, mais le service ne la prend pas en charge et interfère avec le fonctionnement normal du système. Vous pouvez réinitialiser le service de mise à jour de Windows.
.