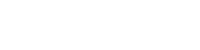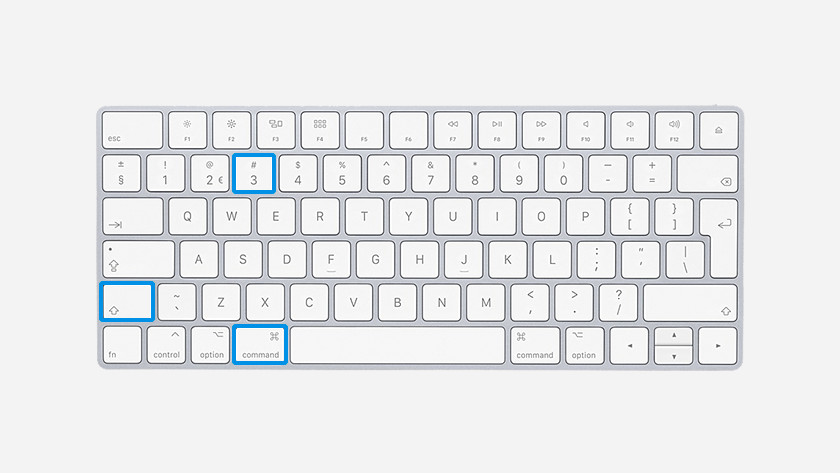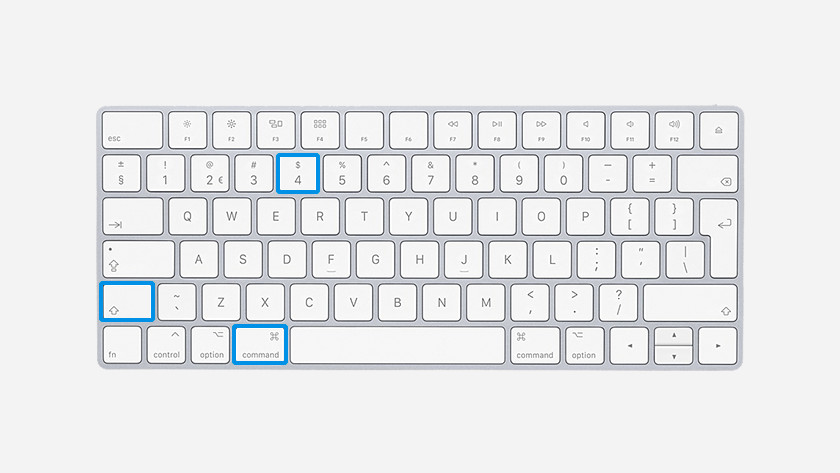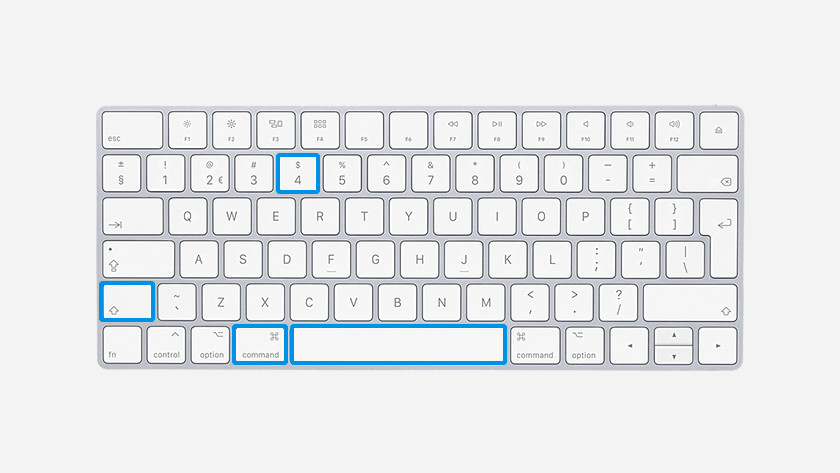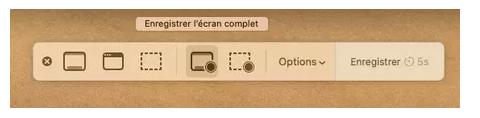Faire une capture d’écran sur mac afin de partager le contenu de son écran est simple et rapide. Pour le faire, plusieurs solutions sont proposées. Après la lecture de cet article, vous ne vous poserez plus la question : comment faire une capture d’écran sur macOS.
Pour poser des problèmes sur des forums d’entraide ou des pages Facebook spécifique. Il faut présenter une capture d’écran du problème afin d’avoir les réponses précises. Elle sert également à conserver des pages, des astuces disponibles pour un moment quelconque. Vous aurez du plaisir à faire des captures d’écran sur votre mac. Vous avez la possibilité de capturer une zone ou l’écran entier du mac. En outre, Les images capturées sont enregistrés au format image PNG. Elles sont nommées capture d’écran accompagner de la date au moment de la capture.
Plusieurs méthodes sont proposées afin de faire une capture d’écran sur mac. En effet, vous avez la possibilité d’utiliser les touches du clavier de votre mac. Un utilitaire natif de capture d’écran mac est également disponible. Ce dernier offre des avantages comme la possibilité de choisir le dossier d’enregistrement de la capture d’écran et un retardateur. Vous pouvez ainsi reporter la prise de capture pour quelques secondes. Sur macOS, l’utilitaire de capture d’écran permet de faire des enregistrements vidéos de votre écran. Efficace pour guider des proches pas à pas dans l’utilisation d’un logiciel.
Faire une capture d’écran sur mac via les touches du clavier
Les touches du clavier facilite clairement la prise de capture d’écran sur mac. En outre, Elles ne changent pas et fonctionnent partout et à tout moment.
Pour faire la capture d’écran sur macOS, voici la procédure :
Pour réaliser une capture d’écran, vous devez appuyer simultanément les touches du clavier : Maj + Commande (⌘) + 3. Vous aurez ainsi une capture intégrale de votre écran. L’image capturée est automatique enregistrée sur le bureau du mac. Et nommée capture d’écran + [date].
Réaliser une capture d’une sélection spécifique de l’écran
Vous pouvez faire la capture d’une zone spécifique de l’écran. pour cela, vous devez maintenir les touches : Maj + Commande (⌘) + 4. Cela va transformer le curseur de la souris en croix. Ensuite, vous devez appuyer sur le bouton gauche de la souris puis la glisser pour sélectionner la zone de capture. Une fois, vous laissez le bouton gauche de la souris, la capture d’écran se réalise et l’enregistrement s’effectue sur le bureau.
Effectuer une capture d’une fenêtre
Pour effectuer la capture d’une fenêtre quelconque, veuillez appuyer sur les touches : Maj + Commande (⌘) + 4. Ensuite, vous devez appuyer la barre d’espace du clavier. La souris deviendra alors comme un appareil photo. Pour capturer, vous devez simplement cliquer sur la fenêtre souhaitée. Une fois de plus, la capture s’effectue et s’enregistre sur le bureau. Pour supprimer les ombres lors de la capture, veuillez appuyer la touche option.
Insérer une capture d’écran sur mac dans un logiciel
- Sachez que vous pouvez insérer facilement la capture d’écran effectuée dans un traitement de texte ou un logiciel de retouche. En effet, lorsque vous effectuez une capture d’écran, elle peut rester dans le presse à papier. Pour cela, vous devez utiliser les touches suivantes :
- capture de l’écran mac : Cmd + Maj + Ctrl + 3
- une partie de l’écran : Cmd + Maj + Ctrl + 4
- capture d’une fenêtre : Maj + Ctrl + 4 + barre d’espace
Ouvrez ensuite l’application et faites CTRL + V pour coller la capture réalisée.
Faire une capture d’écran avec l’outil capture d’écran MacOS
Vous avez également la possibilité d’utiliser un outil intégré à macOS pour faire des captures d’écran. En outre, vous n’avez pas besoin de le télécharger. En effet, il est disponible dans le système. Il propose plusieurs possibilités de captures ainsi qu’une option d’enregistrement vidéo de l’écran.
- Dans le Finder, rendez-vous dans le menu Aller puis cliquer sur utilitaires.
- Ensuite, cliquer deux fois sur l’outil capture d’écran. Un cadre s’affichera avec des options de contrôle.
- Dans les options de l’outil de capture d’écran sur mac, il est possible de choisir le dossier de stockage des captures réalisées. Sachez que par défaut, celle-ci s’enregistre sur le bureau.
- Toujours les options, il est également possible de reporter la capture d’écran dans 5 ou 10 secondes. En outre, si vous voulez afficher le pointeur de la souris. vous devez cliquer sur “Afficher le pointeur de la souris“.
- Juste à gauche du panneau de l’outil de capture, vous avez les boutons pour capturer l’écran, une fenêtre sur l’écran et capturer une partie de l’écran. Enfin, pour faire la capture, il faut cliquer sur capturer à droite.
Réaliser une capture d’écran en vidéo sur mac
L’outil de capture d’écran sur mac permet d’enregistrer également une vidéo. En effet, vous avez la possibilité de faire des tutoriels en vidéos avec cet outil dans le but d’autres personnes.
- Pour entamer la capture de la vidéo, vous devez cliquer sur Enregistrer l’écran complet ou encore Enregistrer la partie sélectionnée. Pour débuter la vidéo, il suffit de cliquer sur enregistrer.
- Vous devez savoir que vous avez la possibilité d’effectuer les mêmes réglages avec la capture d’écran en image. C’est à dire le délai de démarrage de la vidéo, etc.
- Après l’enregistrement de la vidéo, vous pouvez la stopper en cliquant sur le bouton “stop” dans le menu en haut. En outre, la vidéo se sauvegarde au format .MOV.
Quelques outils pour faire une prise de capture d’écran sur MacBook
Si vous n’êtes pas satisfaits, il existe de plusieurs logiciels de capture d’écran destiné à macOS. Vous pouvez les consulter et les tester afin d’avoir vos propres avis.
- Voila
- Cam To Scan
- InstantShot
- iShowU
En conclusion, vous avez découvert plusieurs méthodes pour faire des captures d’écran sur mac. Notamment avec les touches du claviers et l’outil de capture d’écran de mac. Merci de partager cet article 🙂
A lire également : comment faire une capture d’écran sur pc