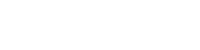De nos jours, il est assez facile de nettoyer son ordinateur régulièrement afin de lui garder toute sa jeunesse. Voici donc 5 conseils faciles pour vous aider à nettoyer votre pc. Optimiser Windows 10 en un rien de temps, ce qui généralement lui permettra d’être un peu plus rapide !
A quoi sert de nettoyer son ordinateur ?
L’ordinateur est comme une voiture : il doit être entretenu de temps en temps. Plus vous utilisez votre PC de manière intensive, plus le disque dur se remplit rapidement de toutes sortes de fichiers et de programmes. L’ordinateur ralentit. Vous le remarquerez surtout quand vous utilisez plusieurs programmes et applications en même temps, et vous avez donc besoin de faire appel à une société de dépannage informatique pour le nettoyer à votre place.
Avec Windows 10, les tâches de maintenance les plus importantes sont programmées pour se dérouler en arrière-plan. Vous n’avez donc pas à vous soucier . Dans cet article, nous allons vous expliquer ce que vous pouvez faire périodiquement. Effectuez ce type d’entretien plusieurs fois par an et gardez votre ordinateur en pleine forme.
Conseil n°1 : Désinstaller les applications inutiles
Vous avez installé un programme que vous n’utilisez pas vraiment ? Ne le gardez pas installé pour rien, retirez-le ! Les programmes en question n’auront qu’a être téléchargés à nouveau si vous en avez une nouvelle fois besoin. Et cela permet de gagner de l’espace sur votre disque. Certains logiciels pouvant peser plusieurs Gigas (Go).
Voici comment désinstaller des applications (également appelées programmes) :
- Cliquez sur le bouton Démarrer (le logo Windows se trouve en bas à gauche de l’écran).
- Ensuite, vous devez cliquer sur Paramètres (icône en forme de roue dentée).
- Cliquez sur Apps. Vous ne le voyez pas ? Cliquez ensuite sur Démarrer en haut à gauche de la fenêtre pour accéder à la page de démarrage.
- Un aperçu des applications présentes sur votre ordinateur s’ouvre. Cliquez sur l’application que vous voulez supprimer.
- Cliquez sur Supprimer > Supprimer.
- Si nécessaire, suivez les instructions. Par exemple, cliquez sur Oui si l’on vous demande si Windows peut apporter des modifications à l’ordinateur.
- Le désinstalleur va démarrer. Si nécessaire, cliquez plusieurs fois sur Suivant.
- Le programme/application a été désinstallé.
Conseil 2 : Désactiver les programmes en arrière plan
Saviez-vous que toutes sortes d’autres applications démarrent en même temps que Windows ? Pour certaines applications, cela est logique et pratique, comme le programme antivirus. Mais les programmes que vous n’utilisez pas tous les jours n’ont pas besoin de démarrer automatiquement en même temps que votre ordinateur. Le lancement de tous ces programmes ne coûte que de l’énergie à Windows. Dans le Gestionnaire des tâches, vous pouvez voir quels programmes démarrent automatiquement. Ce menu permet de désactiver les programmes qui ne sont pas nécessaires. Voici comment cela fonctionne :
- Cliquez avec le bouton droit de la souris sur le bouton Démarrer.
- Cliquez sur le Gestionnaire des tâches dans le menu.
- Si nécessaire, cliquez sur Plus de détails.
- Cliquez sur l’onglet Démarrage.
- Un aperçu des programmes s’ouvrira. Derrière chaque programme, il y a “Activé” ou “Désactivé”. A l’extrême droite, vous pouvez voir l’influence du programme sur la vitesse de démarrage du PC. Voyez-vous des applications que vous utilisez rarement et que vous souhaitez désactiver ? Cliquez sur le nom du programme.
- Cliquez sur Désactiver en bas à droite.
- Remarque : ne désactivez que les programmes dont vous connaissez la fonction. Le nom vous semble-t-il familier ou ne savez-vous pas de quel type de programme il s’agit ? Laissez ensuite l’application allumée.
Conseil 3 : Videz votre disque dur
Toutes sortes de données sont stockées en arrière-plan pendant que vous utilisez l’ordinateur. Au fil du temps, ces données peuvent encombrer le disque dur et entraîner un ralentissement de l’ordinateur. Nettoyez le disque dur de l’ordinateur afin d’optimiser Windows 10 complètement. Voici comment cela fonctionne :
- Dans la barre des tâches, cliquez sur l’Explorateur (icône d’un dossier).
- Les dossiers et les disques durs de l’ordinateur sont répertoriés dans l’Explorateur. Si nécessaire, cliquez sur Ce PC pour voir tous les lecteurs.
- Dans le volet de gauche, cliquez avec le bouton droit de la souris sur le lecteur que vous souhaitez nettoyer.
- Cliquez sur Propriétés.
- Dans la nouvelle fenêtre, cliquez sur “Nettoyage de disque”.

- L’ordinateur va rechercher les fichiers inutiles. Cela peut prendre plusieurs minutes. Les fichiers sont affichés dans une liste. Les fichiers qui peuvent être supprimés sans problème sont déjà cochés. Faites attention à ce que vous enlevez. C’est parti. Si vous n’êtes pas sûr, décochez la case en cliquant dessus.
- Cliquez sur OK pour supprimer les fichiers.
Vous devrez peut-être confirmer votre choix. Cliquez ensuite sur Supprimer les fichiers.
La suppression des fichiers peut prendre un certain temps. Parfois, on peut avoir l’impression que le programme s’est planté, mais soyez patient pour optimiser Windows 10.
Conseil 4 : Défragmentation
Tous les programmes et fichiers sont stockés sur le disque dur. Pour ce faire, Windows recherche des espaces vides sur le disque dur. L’ordinateur répartit les données dans ces espaces vides. Les programmes et les fichiers sont donc fragmentés, comme on l’appelle. Si un programme ou un fichier est réparti sur un trop grand nombre d’espaces vides, l’ordinateur doit “récupérer” les informations de tous ces espaces. Cela se traduit par un ordinateur plus lent. La solution est la défragmentation. En effet, cela vous aidera à optimiser le système d’exploitation du pc.
Windows 10 effectue automatiquement une défragmentation du disque chaque semaine. Il n’y a pas de mal à le faire vous-même si vous avez supprimé manuellement un grand nombre de logiciels et de fichiers. La défragmentation n’est pas recommandée pour les disques SSD. Windows 10 ne défragmente pas les disques SSD par défaut, mais il les optimise pour qu’ils continuent à fonctionner correctement.
La défragmentation fonctionne comme suit :
- Dans la barre des tâches, cliquez dans la barre de recherche contenant une icône en forme de loupe.
- Tapez le mot “défragmentation”.
- Cliquez sur Défragmenter et optimiser les lecteurs.
- Une liste de tous les disques durs connectés à l’ordinateur s’ouvre. Il vous indique si les lecteurs ont été vérifiés récemment. Vous verrez également si une action est nécessaire. Si c’est le cas, il sera indiqué “Optimisation requise”, par exemple.
- Cliquez sur le disque que vous voulez défragmenter.
- Cliquez sur Optimiser.

Le processus démarre automatiquement et s’achève généralement rapidement. Notez que la défragmentation du disque n’est nécessaire que lorsque le disque est fragmenté à plus de cinq pour cent.
Conseil 5 : supprimer les fichiers temporaires
Les fichiers temporaires sont, comme leur nom l’indique, des fichiers qui ne sont nécessaires que pendant une courte période. Les fichiers temporaires qui restent après une mise à jour de Windows sont bien connus. Windows ne les nettoie pas mais les laisse en place. Ces fichiers occupent plusieurs Go d’espace, alors qu’ils pourraient facilement être supprimés. Supprimez ces fichiers temporaires comme ceci :
- Cliquez sur le bouton “Démarrer”.
- Puis sur Paramètres (icône en forme de roue dentée).
- Cliquez sur Système. Vous ne le voyez pas ? ensuite sur Démarrer dans le coin supérieur gauche de la fenêtre pour accéder à la page de démarrage.
- Cliquez sur Stockage.
- Cliquez sur Fichiers temporaires.
- Par exemple, cochez la case de nettoyage de la mise à jour de Windows.
- Cliquez sur Supprimer les fichiers.
- La suppression peut prendre un certain temps. Veuillez attendre qu’il soit terminé.
D’autres actions à mener régulièrement pour optimiser Windows 10
D’autres actions souvent mentionnées en rapport avec la maintenance sont la sauvegarde des fichiers importants et la création régulière d’un point de restauration.
Une sauvegarde est une copie de fichiers tels que des documents texte et des photos. En cas de problèmes informatiques, vous pouvez restaurer la copie sur l’ordinateur. Une sauvegarde doit donc toujours être enregistrée sur un dispositif de stockage externe, tel qu’un disque dur amovible, une clé USB ou un DVD ou CD-ROM. Vous pouvez également sauvegarder vos fichiers les plus importants en ligne en utilisant Dropbox ou OneDrive, par exemple.
A lire également : Réinstaller Windows 10 facilement sur un pc
Un point de restauration est un enregistrement de tous les programmes que vous avez sur votre PC à un moment donné. Si vous installez un nouveau logiciel, il est bon de créer un point de restauration au préalable. Si des problèmes surviennent ultérieurement, vous pouvez restaurer votre ordinateur au moment du point de restauration. Un point de restauration n’inclut pas des éléments tels que les courriels et les documents personnels, c’est pourquoi une sauvegarde supplémentaire est également nécessaire. Windows crée lui-même des points de restauration à des moments importants.
Ce qu’il faut retenir, il est possible d’optimiser Windows 10 intégralement. Ce qui favorise le bon fonctionnement de l’ordinateur. Nous avons vu 5 actions simples que chacun peut faire en suivant ce guide.
A lire également : comment faire une capture d’écran sur ordi