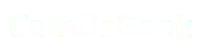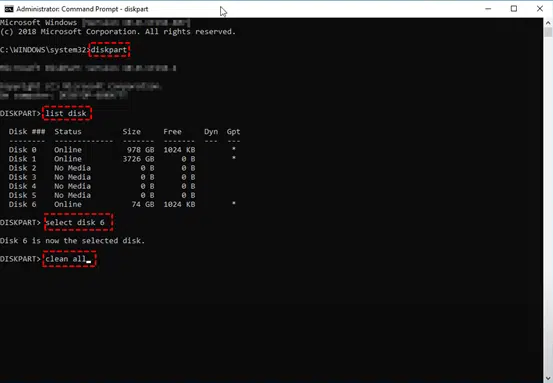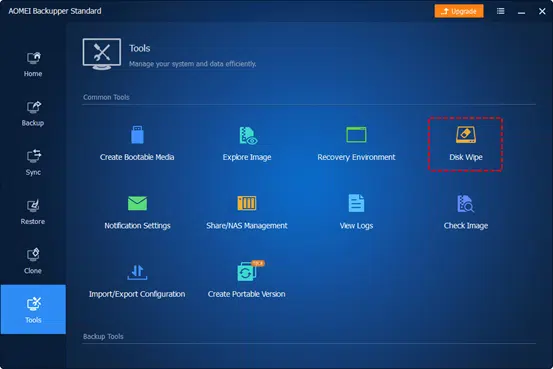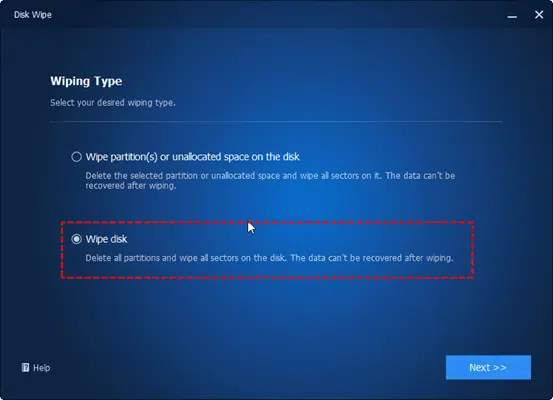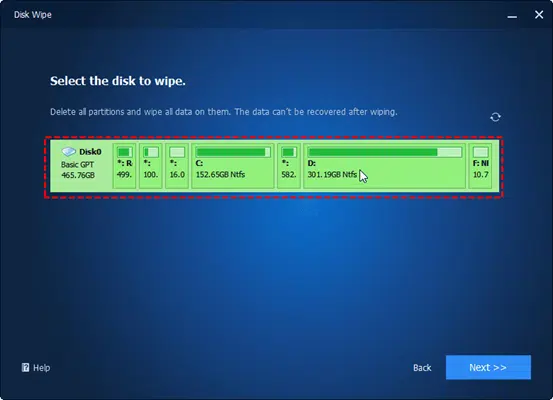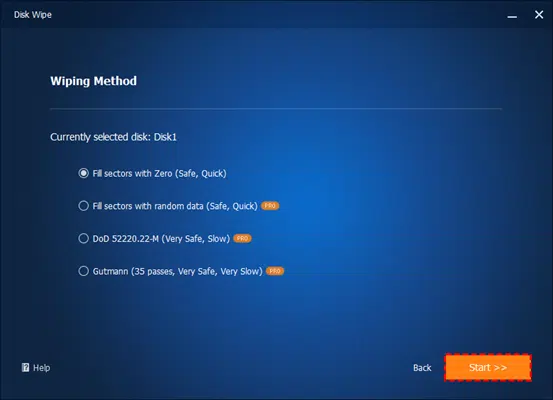Aidez-nous : Comment effacer complètement un disque dur comme s’il était neuf ?
Je vais bientôt passer à un SSD et aussi à Windows 10. Donc je vais l’installer sur mon SSD et repartir à zéro. Je souhaite bien sûr conserver mon disque dur actuel et l’utiliser, juste comme un disque secondaire. Je veux le système d’exploitation sur le SSD maintenant, donc je veux vraiment tout supprimer de l’ancien disque, y compris le système d’exploitation, et repartir à zéro. Alors, quelle est la meilleure façon d’effacer un disque dur, y compris le système d’exploitation, pour en tirer le maximum de performances ?
Merci d’avance.
Il s’agit d’un cas d’utilisateur du forum tomshardware, dans cette situation, l’utilisateur veut complètement un disque dur y compris OS afin de le réutiliser pour le stockage. Par exemple, vous pouvez l’utiliser pour stocker des programmes , des fichiers personnels , la musique , des vidéos , et tous les éléments que vous voulez . Ensuite, le problème est de savoir comment effacer complètement un disque dur y compris OS ?
Si vous avez déjà fait une recherche approfondie, vous savez peut-être qu’il existe de nombreuses façons de tout supprimer sur un disque dur. Dans cet article, je vais vous en montrer quelques-unes et il est dit qu’elles fonctionnent à 100%. Sans plus attendre, commençons.
Méthode 1 : Effacer complètement le disque dur en utilisant les commandes Diskpart Clean all (Nettoyer tout)
Effacement du disque dur pour la réutilisation est simple une raison pour supprimer toutes les données sur le disque dur , et cela peut également être dû à la mise à niveau du disque dur , la suppression des données sensibles , les ventes ou les dons , etc . Peu importe ce qui est votre cause , vous pouvez essayer de nettoyer le disque dur et les données sur elle avec Diskpart Clean toutes les commandes . Il s’applique à la fois au disque système et au disque de données sans aucun souci.
Avant de procéder à l’effacement d’un disque, vous devez effectuer quelques préparatifs :
- Assurez-vous que votre lecteur système est amorçable, ou vous le perdrez.
- Connectez le disque dur, y compris le système d’exploitation, à un autre emplacement de disque dur ou via un câble USB vers SATA.
Ensuite, vous pouvez commencer à supprimer tout ce qui se trouve sur le disque dur.
Étape 1. Tapez cmd et sélectionnez Exécuter en tant qu’administrateur dans la liste des résultats.
Étape 2. Dans la fenêtre d’invite de commande, tapez diskpart et appuyez sur Entrée pour lancer cet utilitaire de ligne de commande.
Étape 3. Tapez les commandes suivantes dans l’ordre, puis appuyez sur Entrée.
- disque de liste
- sélectionnez le disque m (m désigne le numéro de disque du disque dur, y compris le système d’exploitation)
- nettoyer tout
Étape 4. Tapez exit et appuyez sur Entrée pour quitter la fenêtre d’invite de commande.
Méthode 2 : Effacer le disque dur avec un effaceur de disque dur gratuit
En dehors des commandes de nettoyage de Diskpart, vous pouvez toujours essayer l’effaceur de disque dur gratuit AOMEI Backupper pour effacer le disque, y compris le système d’exploitation, avec sa fonction d’effacement de disque. Ce backup software prend en charge 3 types d’effacement de disque et 4 méthodes d’effacement de disque.
Il prend en charge l’effacement des partitions, de l’espace non alloué et du disque entier, vous pouvez donc choisir n’importe quel élément à effacer. Et plus surprenant encore, vous pouvez choisir plusieurs partitions ou disques à la fois, ce qui vous libère d’un travail fastidieux dans une certaine mesure.
En outre, il prend en charge 4 méthodes d’effacement de disque, parmi lesquels, remplir les secteurs avec des zéros est la seule option qui est disponible sur la version gratuite de AOMEI Backupper. Alors, vous pouvez vous demander s’il est suffisant pour effacer le disque dur, y compris le système d’exploitation ? La réponse est OUI, s’il vous plaît n’hésitez pas à l’utiliser.
Notez que tous vos fichiers seront supprimés du disque dur. Veuillez vérifier s’il y a des éléments importants que vous ne voulez pas perdre.
Étape 1. Installez l’effaceur de disque dur et ouvrez-le pour vous préparer. Ensuite, allez dans Outils et choisissez Effacement de disque.
Étape 2. Choisissez le type de nettoyage de disque, vous avez deux options, Effacer une ou plusieurs partitions ou l’espace non alloué, ou Effacer le disque. Sélectionnez Wipe Disk et cliquez sur Next pour continuer.
Étape 3. Sélectionnez le disque dur, y compris le système d’exploitation, puis cliquez sur Suivant.
Remarque : vous pouvez sélectionner plusieurs disques durs à la fois si nécessaire.
Étape 5. Choisissez la méthode d’effacement du disque, choisissez Remplir les secteurs avec zéro et cliquez sur Démarrer. Il supprimera toutes vos données sur le disque dur, puis les remplacera par un zéro.
Allez-y et essayez
C’est tout pour la façon d’effacer un disque dur, y compris le système d’exploitation, vous pouvez sélectionner une méthode à partir de ci-dessus. Diskpart nettoyer toutes les commandes de travail dans la plupart des cas , mais certains utilisateurs disent encore Diskpart nettoyer tous rien se produire . Si vous êtes dans ce cas ou voulez un moyen plus facile, vous pourriez essayer gratuit effaceur de disque dur AOMEI Backupper pour compléter cette tâche en étapes simples.
Il s’agit également d’un logiciel de sauvegarde gratuit qui peut être utilisé pour protéger en permanence les données sur le disque dur ou le SSD. Par exemple, vous pouvez l’utiliser pour sauvegarder le système d’exploitation et tous les programmes et données qu’il contient, puis vous pouvez restaurer system image pour récupérer votre ordinateur en un temps très court.